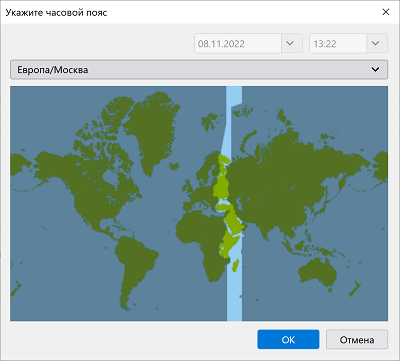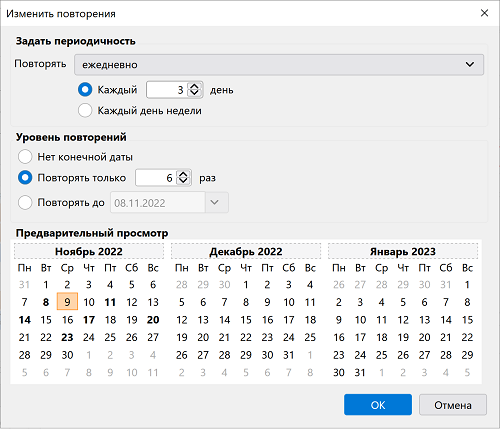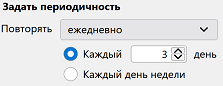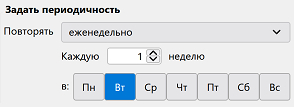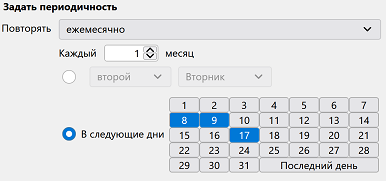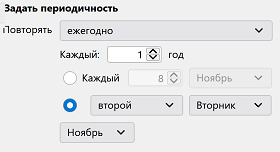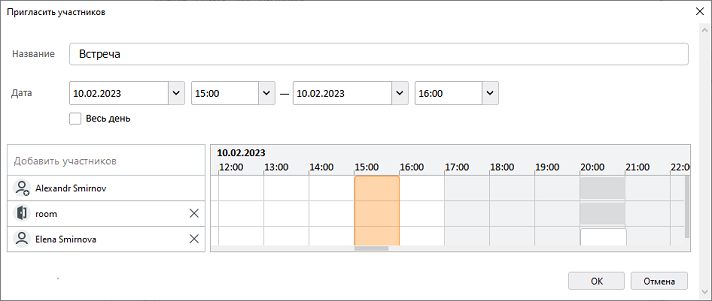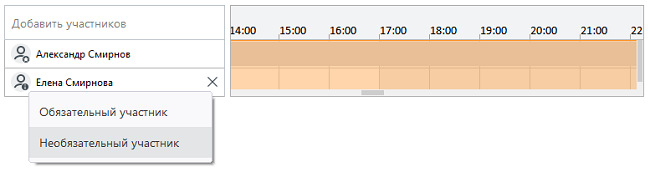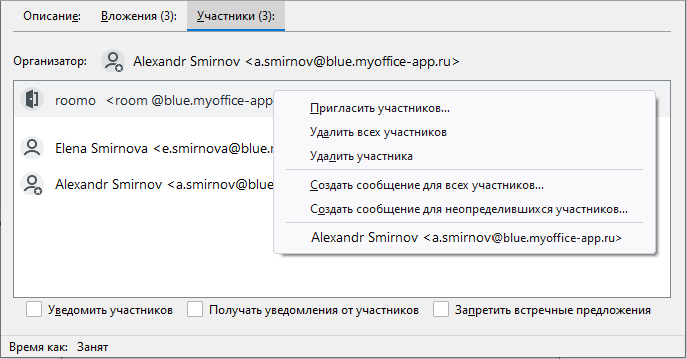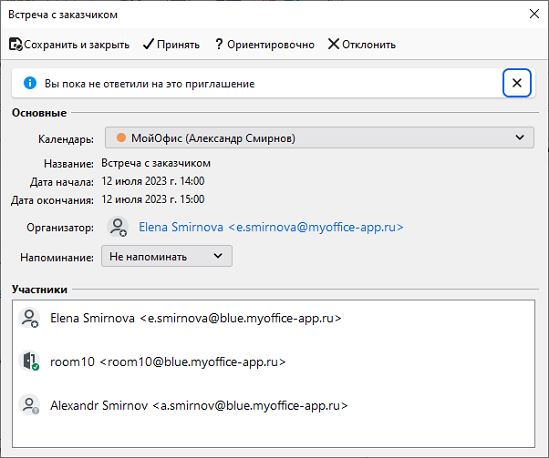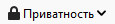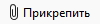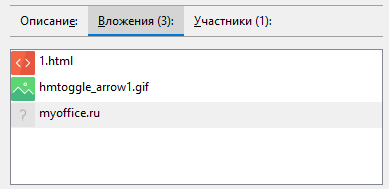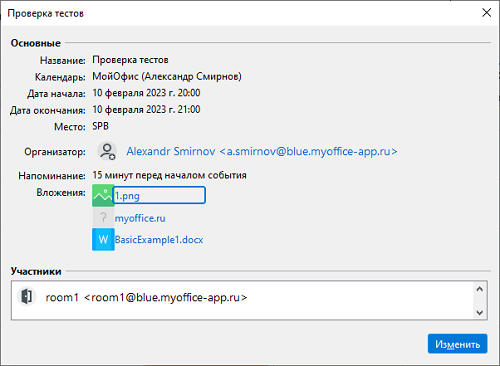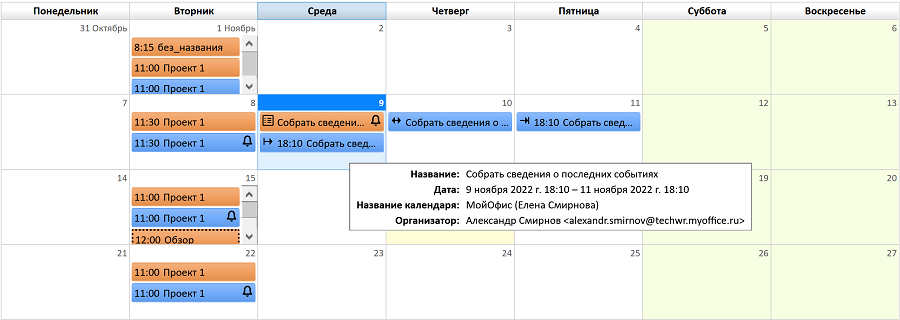Создание события
Одним из способов создания нового события является использование графического интерфейса календаря. Для создания нового события выполните следующую последовательность действий:
1.Откройте календарь, выбрав командное меню События и задачи > Календарь.
2.Выберите нужную дату и время начала события, кликните левой клавишей мыши в выбранную точку.
3.Не отпуская левой клавиши мыши, потяните курсор вниз до предполагаемого времени окончания события. По мере перемещения мыши на экране будет отображаться область события, а также отметки начала и окончания выбранного периода.
4.Отпустите левую клавишу мыши в точке предполагаемого времени окончания события. В календаре появится событие с активным полем редактирования. Введите имя события и нажмите ENTER.
Далее отредактируйте параметры нового события.
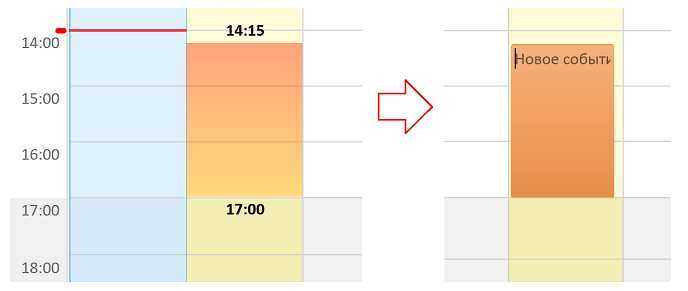
Помимо этого, существует еще несколько способов создания нового события:
•выберите пункт командного меню События и задачи > Новое событие;
•на панели инструментов нажмите кнопку вызова меню  (меню МойОфис Почта), в появившемся меню выберите Создать > Событие;
(меню МойОфис Почта), в появившемся меню выберите Создать > Событие;
•на панели инструментов нажмите кнопку  ;
;
•выберите пункт командного меню События и задачи > Календарь. Затем в открывшемся календаре выберите день, вызовите контекстное меню и выберите команду Новое событие;
•выберите пункт командного меню События и задачи > Календарь. Затем в открывшемся календаре выберите день и произведите двойной клик мыши, создастся новое событие, в котором дата уже будет установлена в соответствии с выбранной позицией в календаре, а календарь будет соответствовать выбранному;
•нажмите кнопку 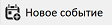 на панели События и задачи в правой части календаря;
на панели События и задачи в правой части календаря;
•нажмите сочетание клавиш Ctrl+I/⌘Cmd+I;
•для создания события на основе сообщения выберите сообщение в списке, откройте контекстное меню, выберите Преобразовать в > Событие.
На экране отобразится диалоговая панель создания/редактирования события.
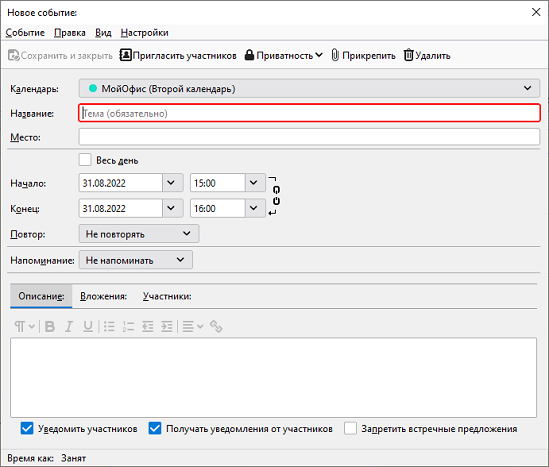
При создании нового события в поле Календарь по умолчанию подставляется календарь, который в данный момент выбран как текущий.
На панели диалога выберите настройки события:
Начало и конец события
При необходимости можно связать значения полей Начало и Конец для того, чтобы при изменении даты завершения события время начала сдвигалось с учетом длительности события. Для того, чтобы связать данные поля, нажмите на символ, обозначающий связывание полей Начало и Конец.
Если связь включена, то при изменении значения одного из полей будет автоматически скорректировано значение второго.
В командном меню выберите Настройки > Часовой пояс. Для полей Начало и Конец будут отображены значения часовых поясов.
Нажмите на метку часового пояса, на экране возникнет всплывающее меню, содержащее список недавно выбранных часовых поясов. Выберите Дополнительные часовые пояса для возможности выбрать другой часовой пояс.
|
Частота повторения события
В разделе Повтор выберите из списка необходимое значение исходя из вариантов: •не повторять; •ежедневно; •еженедельно; •каждый будний день; •каждые 2 недели; •ежемесячно; •ежегодно. Для более детальной настройки в этом же меню выберите Настроить, на экране отобразится диалоговая панель настройки периодичности события.
Задайте периодичность возникновения события. В зависимости от выбранного варианта будет отображена дополнительная панель настройки. При выборе Повторять ежедневно на экране появляются дополнительные управляющие элементы, позволяющие выбрать периодичность дней (каждый заданный день), либо каждый день недели.
При выборе Повторять еженедельно на экране появляются дополнительные управляющие элементы, позволяющие выбрать периодичность недель (каждую заданную неделю), а также дни недели, в которые должно возникать событие.
При выборе Повторять ежемесячно на экране появляются дополнительные управляющие элементы, позволяющие выбрать периодичность месяцев (каждый заданный месяц), а также либо каждый конкретный день недели, либо конкретные дни месяца, в которые должно возникать событие.
При выборе Повторять ежегодно на экране появляются дополнительные управляющие элементы, позволяющие выбрать периодичность лет (каждый заданный год), а также либо каждый конкретный день недели, либо конкретные дни месяца, в которые должно возникать событие.
При любом изменении параметров периодичности на панели Предварительный просмотр будут выделены дни, в которые данное событие будет повторено. |
Приглашение участников события
Для того чтобы пригласить участников события, на панели "Изменение события" выполните одно из следующих действий: •нажмите кнопку •на панели со списком участников события вызовите контекстное меню и выберите Пригласить участников; •выберите пункт меню Настройки > Пригласить участников. На экране появится диалоговое окно редактирования списка участников события.
Для приглашения участника события начните набирать его имя в поле ввода, в появившемся списке выберите нужный контакт, нажмите Enter, участник добавится в список. На временной диаграмме будут отображены периоды занятости всех участников события, а также область для запланированного текущего события. В случае, если один из участников занят, двигайте рамку события курсором мыши, либо поменяйте время начала и окончания в соответствующих полях ввода. По окончании редактирования списка участников нажмите кнопку ОК. Для удаления участника события нажмите кнопку Существует возможность присваивать роли приглашенным участникам (обязательный, необязательный). Для смены роли нажмите на иконку пользователя, на экране возникнет всплывающее меню с выбором роли Обязательный участник / Необязательный участник. После выбора роли необязательный участник события будет обозначен символом
Список участников обновится в диалоге редактирования события на закладке Участники. Контекстное меню данной панели позволяет поменять состав участников, а также создать для них сообщения.
Список участников события также будет отображаться в панели отображения свойств события. Порядок следования участников события следующий: •организатор; •ресурсы (комнаты); •участники; eсли участника делают необязательным, он перемещается в списке вниз, под всеми участниками; •необязательные участники; •группы рассылки (обязательные, потом необязательные); •внешние участники.
|
Настройка приватности события
Для настройки приватности события выполните одно из следующих действий на панели редактирования события: •выберите пункт меню Настройки > Приватность; •нажмите кнопку В появившемся списке выберите тип приватности, исходя из следующих вариантов: 1.Публичное событие. 2.Показывать только дату и время. 3.Личное событие. |
Добавление вложения в событие
Существует возможность добавления вложений в событие. Типы вложений: •файлы; •ссылки на веб-страницы. Для вложения файлов в событие нажмите кнопку Для того, чтобы прикрепить веб-страницу к сообщению, выберите один из следующих способов: •выберите пункт меню Настройки > Прикрепить > Веб-страницу; •на панели вложений откройте контекстное меню, затем выберите пункт Прикрепить веб-страницу. В открывшемся диалоге введите адрес веб-страницы, она будет отображена в панели Вложения.
По нажатию правой кнопки мыши на имени вложения на экране возникает контекстное меню, содержащее следующие элементы: •Открыть - файл будет открыт в соответствующем приложении, ссылка на веб-страницу откроется в системном браузере, то же самое действие произойдет при двойном клике на вложение; •Сохранить - будет открыт системный диалог сохранения вложения на диске; •Копировать ссылку - в буфер обмена будет скопирована ссылка на вложение; •Удалить - вложение будет удалено из события; •Удалить всё - все вложения будет удалены из события. На панели просмотра события также отображается список вложений. При клике на вложение в зависимости от его типа откроется либо файл, либо ссылка в системном браузере.
|
Добавление конференции
Существует возможность добавления конференции в событие. Для этого необходимо нажать Добавить конференцию и в выпадающем меню выбрать сервис для ее проведения. Список сторонних сервисов зависит от интеграций со сторонними ВКС. После выбора сервиса появится надпись о том, что конференция добавлена. Ссылка будет автоматически добавлена при создании события. Ссылкой на конференцию можно управлять. Для копирования ссылки необходимо нажать |
Удаление события
Для удаления события нажмите кнопку |
Приоритет события
Для того, чтобы настроить приоритет события, на панели редактирования события выберите пункт меню Настройки > Приоритет. В открывшемся списке выберите один из вариантов приоритета: 1.Низкий. 2.Обычный. 3.Высокий. |
Состояние события
Для того, чтобы настроить состояние события, на панели редактирования события выберите пункт меню Настройки > Состояние. В открывшемся списке выберите один из вариантов состояний: 1.Не указано. 2.Возможно. 3.Подтверждено. 4.Отменено. |
Сохранение события
Для сохранения нового события на панели редактирования события выберите пункт меню Событие > Сохранить. Для сохранения события и закрытия диалога выберите пункт меню Событие > Сохранить и закрыть, либо нажмите кнопку В случае, если происходит редактирование ранее существовавшего события, для того, чтобы сохранить и отправить изменения, выберите пункт меню Событие > Сохранить и отправить. Для сохранения события и закрытия диалога выберите пункт меню Событие > Отправить и закрыть, либо нажмите кнопку После успешного обновления события оно будет отображено в календаре в позиции, соответствующей дате и времени события. При наведении курсора мыши на событие на экране возникает панель с кратким описанием события.
|