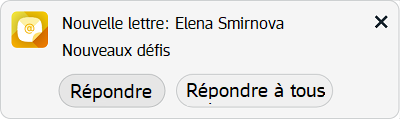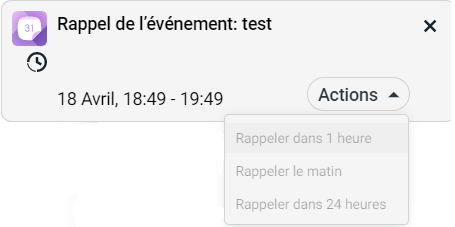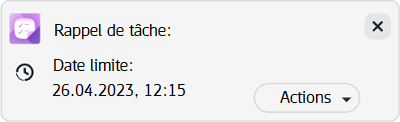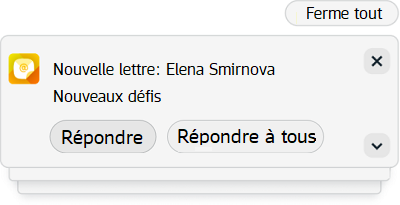Généraux
La section contient les paramètres relatifs aux trois applications: MyOffice Mail, MyOffice Calendar, MyOffice Contacts. La section contient les sections permettant de gérer des parametres suivants :
Système
1.Langue : Sélection de la langue de l'interface (en cas d'intégration avec MyOffice Private Cloud la sélection de la langue n'est pas disponible, la langue requise est sélectionnée dans le profil de l'utilisateur MyOffice Private Cloud). 2.Format de l'heure : Sélection du format d'affichage de l'heure. Le format d'affichage de l'heure affecte uniquement l'affichage de la date de l'invitation lors de la création d'un rendez-vous.
Les autres formats d'affichage des dates ne peuvent pas être modifiés par l'utilisateur. 3.Format de date : Sélection du format d'affichage de la date. Lorsque vous sélectionnez le format « JJ Mois AAAA » dans les emails de l'année en cours, l'année n'apparaît pas.
4.Notifications: Vous pouvez recevoir des notifications sur les nouveaux emails et/ou les événements à venir. Ces notifications seront affichées même si l'onglet MyOffice Mail est réduit. Pour configurer les notifications, cochez les cases suivantes : •Nouveaux messages : Pour être informé des nouveaux emails dès leur réception dans votre boîte de réception. •Rappels d'événements : Pour recevoir des rappels d'événements à venir. •Tâches : Pour recevoir des rappels sur les tâches à venir. Les notifications apparaissent sur le côté droit de l'écran et sont automatiquement masquées après 60 secondes. Pour la fermer, cliquez manuellement sur le bouton La notification de nouveau message contient le titre « Nouveau message », le nom de l'expéditeur et l'objet du message. Dans certains cas, les premières lignes de l'e-mail s'affichent. Lorsque vous cliquez sur le corps de la notification, le message reçu s'ouvre à l'écran.
Sur le panneau de notification, le bouton Répondre (uniquement à l'expéditeur de l'e-mail) et le bouton Répondre à tous (à tous les participants de la correspondance) sont disponibles. Lorsque vous appuyez sur le bouton Répondre/Répondre à tous, une nouvelle fenêtre de création de message s'ouvre à l'écran, citant le message du ou des expéditeurs. La notification d'événement contient le titre « Rappel d'événement », le sujet, la période jusqu'au début de l'événement et l'heure de l'événement. En cliquant sur le corps de la notification, la barre d'événement correspondante s'ouvre à l'écran.
Le panneau de notification des événements comporte un bouton Actions. Lorsque vous cliquez dessus, un menu déroulant contenant des commandes apparaît : •Rappeler dans 1 heure : Le panneau se ferme et une autre notification apparaît au bout d'une heure. •Rappeler le matin : Le panneau de commande se ferme et un rappel est envoyé le lendemain matin. •Rappeler dans 24 heures : Le panneau se ferme et un rappel est envoyé au bout de 24 heures. La notification de tâche contient le titre « Rappel de la tâche »,le sujet, la date d'échéance si elle a été déterminée, le bouton
Le panneau de notification des tâches comporte un bouton Actions. Lorsque vous cliquez dessus, un menu déroulant contenant des commandes apparaît : •Terminé : La tâche est marquée comme terminée. •Rappeler dans 1 heure : Le panneau de notification se ferme et une nouvelle notification apparaît au bout d'une heure. •Rappeler le matin : Le panneau de notification se ferme et une nouvelle notification est envoyée le lendemain matin. •Rappeler dans 24 heures : Le panneau de notification se ferme et une nouvelle notification est envoyée au bout de 24 heures. Si plusieurs notifications sont reçues en même temps, elles seront combinées en une chaîne. Pour développer une chaîne de notifications, cliquez sur le bouton
Les notifications n'apparaîtront pas si elles sont désactivées dans les paramètres du navigateur. Si vous essayez d'activer les notifications, un message apparaît à l'écran : L'accès aux notifications a été verrouillé.
Pour activer les notifications dans le navigateur, procédez comme suit : •Cliquez sur Autoriser dans le message d'invite du système pour afficher les notifications. •En cliquant sur l'icône du cadenas dans la barre d'adresse du navigateur et en autorisant de recevoir des notifications. •Ouvrez les paramètres du navigateur (section Sécurité), autorisez les notifications concernant un site spécifique. Cliquez sur le bouton Enregistrer en bas du panneau des paramètres pour enregistrer vos modifications. |
Synchronisation
Contient les liens nécessaires à la synchronisation des applications MyOffice Mail, MyOffice Calendar et MyOffice Contacts, avec les clients de messagerie sur d'autres appareils, y compris les mobiles. |
Importer les calendriers
Cette section contient les outils pour l’importation des calendriers depuis le serveur Exchange vers l’application MyOffice Calendar. Lors de l’importation vers l’application MyOffice Calendar , tous les calendriers du compte indiqué seront transférés. Par défaut, le calendrier prend le nom DefaultCalendar. Des calendriers supplémentaires sont créés avec des noms correspondant à ceux du serveur Exchange. Les calendriers importés contiennent tous les événements (uniques et récurrents) des deux dernières années. Les éléments suivants ne sont pas importes vers MyOffice Calendar :
•Des événements qui répètent les événements des calendriers de l'utilisateur dans l'application MyOffice Calendar. •Les événements annulés auxquels l'utilisateur participe. Pour importer des calendriers à partir du serveur Exchange, procédez comme suit : 1.Spécifiez les informations suivantes : •Server : Le nom du serveur Exchange •Email : Le nom de la boîte email •Mot de passe : Le mot de passe du compte 2.Cliquez sur le bouton Importer. L'importation des calendriers se fait en arrière-plan. Après l'importation de chaque calendrier, l'utilisateur reçoit un email contenant le nom du calendrier et le nombre d'événements ajoutés à l'application MyOffice Calendar. Chaque événement récurrent du calendrier compte pour un événement. |
Pour revenir à la page d'accueil de MyOffice Mail, MyOffice Calendar ou MyOffice Contacts cliquez sur le bouton de l'application requise au bas de la Barre de navigation :
• Email : Aller à MyOffice Mail.
Email : Aller à MyOffice Mail.
• Calendrier : Aller à MyOffice Calendar.
Calendrier : Aller à MyOffice Calendar.
• Contacts : Aller à MyOffice Contacts.
Contacts : Aller à MyOffice Contacts.