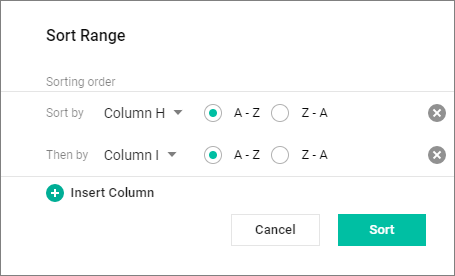Sort and filter
In MyOffice Spreadsheet, you can sort and filter data within the sheet you are working on.
Sort and filter range
To select a range for sorting and filtering, do the following: 1.Select a range of cells which contains all data to be sorted and filtered. The range cannot consist of one line.
2.On the Toolbar, click
The active Sort and Filter range on the sheet looks as follows: •Headings of rows and columns are highlighted in green. •A green frame appears around the range. The upper line of the range marked as
 is not involved in the Sort and Filter. is not involved in the Sort and Filter. |
Automatic detection of the Sort and Filter range
MyOffice Spreadsheet can automatically detect the Sort and Filter range if the cells adjacent to the selected one contain data. Data in adjacent cells can be of any format. To automatically detect the range: 1.Select an empty cell bordering the range. 2.On the Toolbar, click |
Filter
Using filtering, you can hide or unhide the selected cells in the column. You can use different filters for different columns. If your spreadsheet was created using third-party editors and exported to MyOffice Spreadsheet, select the elements with the mouse to enable filters.
To filter data, do the following: 1.Click 2.In the opened window, check 3.Click OK to apply the filter or Cancel. To quickly select or deselect all items in the range, use the Select all option. When you copy a range of cells, the data hidden by filters is not copied.
|
Sort
When sorting, the selected values in the column are arranged in the ascending (from A to Z) or descending (from Z to A) order. You can set different sorting criteria for each column. To sort data in a column, do the following: 1.Click 2.In the opened setting window, select the sorting mode: •Ascending: Sort the data in ascending order. •Descending: Sort the data in descending order. To sort data in a cell range, do the following: 1.Select a cell range which will contain all the data to be sorted. The range should consist of more than one line. 2.On the Toolbar, click 3.In the opened Sort Range window, select the columns to which the sorting order will be applied and set the desired sorting mode for each of the columns: 4.By default, sorting is performed on the rightmost column. To add other columns, click Insert Column. 5.To sort according to the selected parameters, click Sort. To cancel the selection and close the Sort Range window, click Cancel. |
Searching in the filter settings window
To quickly select values to be used for filtering, use the Find box: 1.Select 2.In the opened window, enter the value that you want to find in the Find box. 3.Click 4.Click OK to apply the filter or Cancel to cancel the selection and close the window. |
Update the filter
If the values in the selected range have changed, you can reapply a filter to the data without reconfiguring the filter itself. For this purpose: 1.On the Toolbar, click the 2.Select the Reapply filter command from the drop-down menu. |
Clear the filter
To clear all the filters applied to the table, do the following: 1.Click 2.Select the Clear filter command from the drop-down menu. |
Remove the Sort and Filter range
To remove the current Sort and Filter range, on the Toolbar, click When you are done working with a range, only the sorting results will be displayed in the spreadsheet.
|
 the boxes with values to be displayed in the column.
the boxes with values to be displayed in the column.