View task lists
The task management service allows you to keep to-do lists (tasks) for work and daily life, receive reminders and track the progress of tasks.
The task service is built into MyOffice Calendar, but you can work with tasks in any of the sections of MyOffice Mail, MyOffice Contacts and MyOffice Calendar, as well as in third-party applications synchronized with MyOffice software.
Open the Taskbar
To open the Taskbar in the MyOffice Calendar, MyOffice Mail or MyOffice Contacts section, click |
Taskbar interface
The Taskbar looks like this:
The Taskbar is divided into three parts. The upper part of the Taskbar contains the following controls: • • • •
The middle part of the Taskbar contains task lists. By default, the main task list is automatically created for the user, which will include all created tasks, unless another list is specified in their parameters. If needed, you can create other task lists. The user can create any number of new task lists, as well as provide access to their lists to other users. If other users have granted the current user access rights to their task lists, then such lists are also displayed on the Taskbar. All task lists are displayed in the order they were created/added. If the task list is collapsed, the number of tasks in the list is displayed to the right of the list name. To expand the task list, hover the cursor over the list line and click the The task lists of other users that have been granted access contain the There is a tool above the task lists that allows you to sort tasks in the lists:
•On the right is an arrow •On the left is the currently selected parameter and the sorting order of the tasks in the lists. Tasks can be sorted in ascending order of the parameter (arrow
The lower part of the Taskbar contains a list of completed tasks. To expand the list of completed tasks, click the button |
Close the Taskbar
To close the Taskbar, click the |

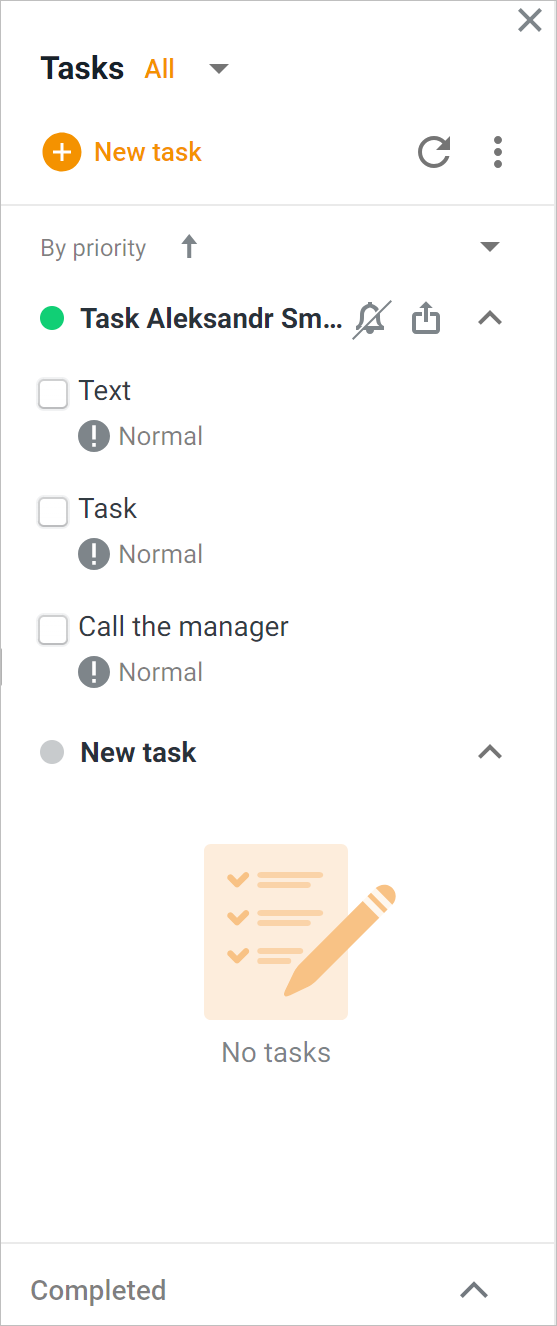
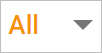
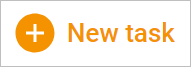


 button that appears in place of the number of tasks.
button that appears in place of the number of tasks. tag to the right of the list name.
tag to the right of the list name.



