Open via a public link
Files or folders available to a user via a public link can be previewed, downloaded, or printed. Audio or video files can be previewed, played, rewound, or downloaded.
When opening a folder accessible through a public link, users can view all attached files and folders, download or print the attachments.
To open a file or a folder, open the link using your preferred web browser. If a public link is password-protected, a window will appear on the screen where you need to enter the password. Enter the password in the respective field and click Continue:
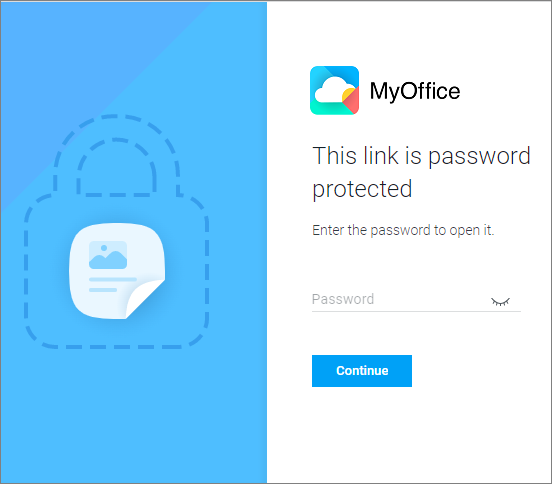
The file or folder will open for viewing in the current browser tab.
The password entered by the user to access the file or folder will be saved for 12 hours. The access period to the item by password can be changed by the administrator of MyOffice software. If the user opens the public link once again during this period, the file or folder will open for viewing automatically.
When opening a folder through a public link, all files and folders within the folder are sorted by name. If the user who opens the folder using the public link is:
•Logged in to MyOffice Private Cloud: The interface language of the opened folder is the same as the language selected in the user profile.
•Not logged in to MyOffice Private Cloud: The interface language of the opened folder is the same as the language of the browser.
The following actions can be performed with elements available through a public link:
1.View the files in the folder. Use one of the following methods:
•Double-click the file name with the left mouse button.
•Select the file in the list and click View on the Toolbar.
•Right-click on the line with the file that you want to open and select the View command on the context menu that appears.
2.View the folders in the folder. When you view the contents of the embedded folders, the file or folder path is displayed above the list. Use one of the following methods:
•Left-click the name of the embedded folder
•Right-click on the line with the folder that you want to open and select Open on the context menu that appears.
3.Go to an element in MyOffice Private Cloud. To navigate, click the Open in MyOffice button in the upper right corner. When you click the button, you go to the item that is currently open for previewing via a public link. If a public link leads to a folder and the user has navigated to one of the sub-folders, the automatic transition to that sub-folder in MyOffice Private Cloud will take place. If the user navigating to the file or folder:
•Is logged in to MyOffice Private Cloud and opens a folder, this folder opens in MyOffice Documents. If the user opens an external file, the preview of the file with the possibility to navigate to the file location in MyOffice Documents will open. If the user opens an internal document, the document opens in the editor.
•Is logged in to MyOffice Private Cloud but has no permission to access this element in MyOffice Documents, when the user opens the item the item access request page will open.
•Is not logged in to MyOffice Private Cloud, the user authorization page opens when the item is open. After a successful login, the user will automatically go to this element in MyOffice Private Cloud.
•Is not logged in to MyOffice Private Cloud and does not have access permissions to this item in MyOffice Documents, a page requesting access to the element will open when you open it.
4.Print files. Use one of the following methods:
•Select the file in the list and click Print on the Toolbar
•Right-click on the line with the file that you want to open and select Print on the context menu that appears.
•Open the file for preview and use the appropriate controls.
5.Download a folder. To perform this action, click Download all on the Toolbar. All the elements in the folder will be downloaded as an archive.
6.Download a sub-folder. All the elements in the sub-folder will be downloaded as an archive. Use one of the following methods:
•Select the folder in the list and click Download on the Toolbar.
•Right-click on the line with the folder that you want to open and select the Download command on the context menu that appears.
7.Download a file in the folder. Use one of the following methods:
•Select the file in the list and click Download on the Toolbar.
•Right-click on the line with the file that you want to open and select the Download command on the context menu that appears.
Use the following control items at the top and bottom of the screen to manage files in the preview mode:
1.Open in MyOffice button in the upper right corner. When you click the button, you go to the element that is currently open for previewing via a public link. If a public link leads to a folder and the user has navigated to one of the sub-folders, the automatic transition to that sub-folder in MyOffice Private Cloud will take place. If the user navigating to the element:
•Is logged in to MyOffice Private Cloud and opens a folder, this folder opens in MyOffice Documents. If the users opens an external file, a preview of the file with the ability to navigate to the file location in MyOffice Documents will open. If the user opens an internal document, the document opens in the editor.
•Is logged in to MyOffice Private Cloud but has no permission to access this item in MyOffice Documents, when the user opens the item the item access request page will open.
•Is not logged in to MyOffice Private Cloud, the user authorization page opens when the item is opened. After a successful login, the user will automatically go to this item in MyOffice Private Cloud.
•Is not logged in to MyOffice Private Cloud and does not have access permissions to this item in MyOffice Documents, a page requesting access to the object will open when you open it.
2. Print: Opens the print window of the web browser in use where the user can select the additional settings (for example, to select the printer or the number of copies).
Print: Opens the print window of the web browser in use where the user can select the additional settings (for example, to select the printer or the number of copies).
3. Download: A window opens to select the format in which the file will be saved (.xodt, .docx, .odt, .pdf, etc.).
Download: A window opens to select the format in which the file will be saved (.xodt, .docx, .odt, .pdf, etc.).
4. Search: Open the data search bar in the document. The button is displayed when viewing text documents, spreadsheets and presentations (the button is inactive when viewing files in .xodp and .xotp formats). A number of formats are not displayed when searching.
Search: Open the data search bar in the document. The button is displayed when viewing text documents, spreadsheets and presentations (the button is inactive when viewing files in .xodp and .xotp formats). A number of formats are not displayed when searching.
5.
 : Displays the previous/next element in the folder accessed via a public link. The buttons are available only if there are several elements in the folder. If the user gets to a sub‑folder when navigating between files, an image of the folder and a message that it is impossible to preview the element of this format will be displayed on the screen.
: Displays the previous/next element in the folder accessed via a public link. The buttons are available only if there are several elements in the folder. If the user gets to a sub‑folder when navigating between files, an image of the folder and a message that it is impossible to preview the element of this format will be displayed on the screen.
6. Close: Close the document opened for preview. You can exit the preview mode by pressing Esc on the keyboard.
Close: Close the document opened for preview. You can exit the preview mode by pressing Esc on the keyboard.
7.An information box containing the current page number and the total number of pages in the document open for viewing. For spreadsheets, it is possible to select the sheet to be displayed in the preview (if there is more than one sheet).
8.
 : Zooms in or out the previewed file.
: Zooms in or out the previewed file.