Главное окно
Главное окно веб-редактора «МойОфис Таблица» содержит следующие основные области:
•панель управления;
•командное меню;
•панель инструментов;
•строка формул;
•боковая панель;
•рабочая область;
•вкладки листов;
•строка состояния.
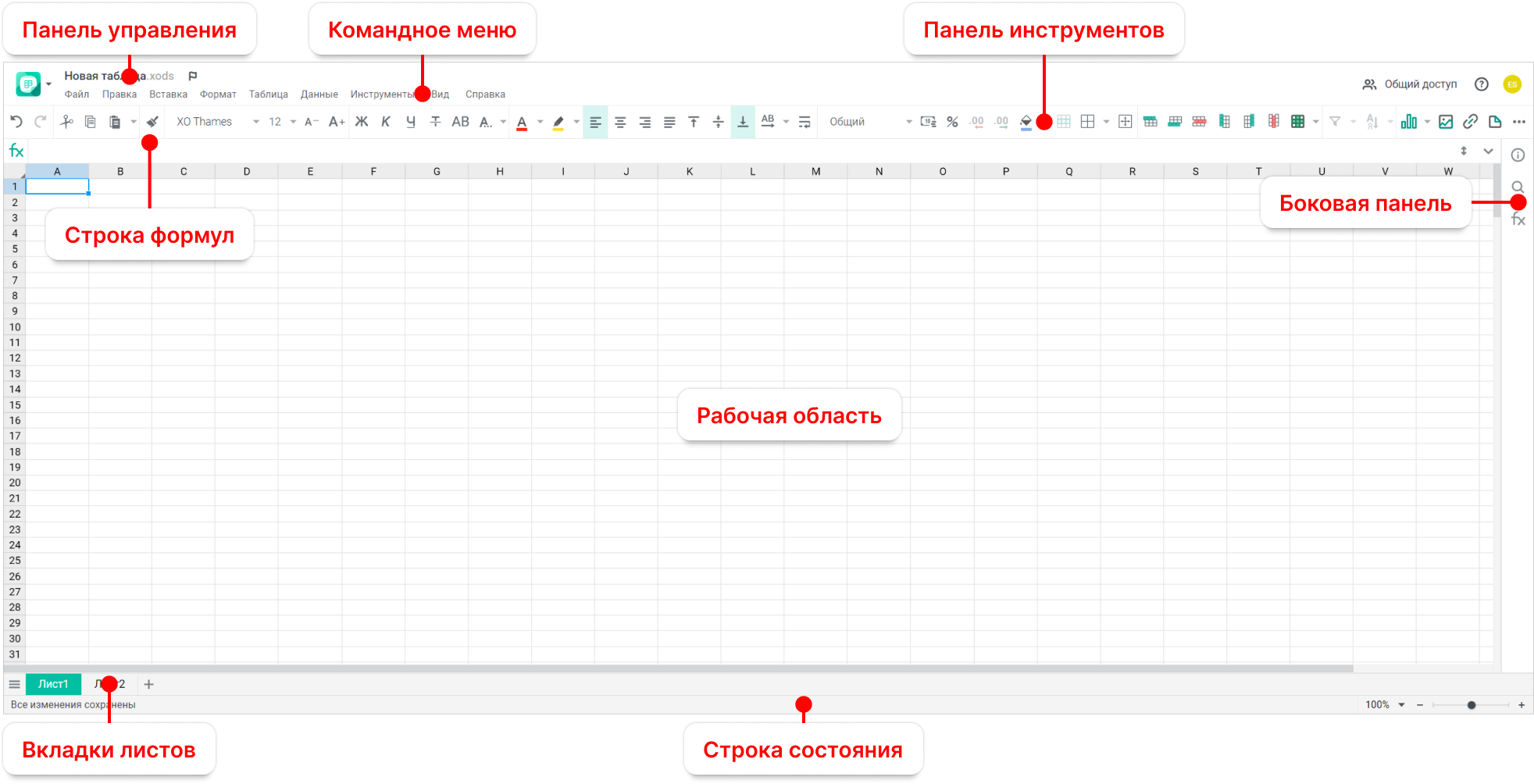
Над панелью управления могут отображаться следующие уведомления приложения:
•уведомление о наличии обновлений в приложении. Для ознакомления с ними нажмите на гиперссылку примечания к выпуску на уведомлении (примечания к выпуску откроются в новой вкладке веб-браузера). Уведомление не блокирует работу с приложением и будет отображаться в течение 14 календарных дней со дня обновления системы, пока пользователь не ознакомится с изменениями или не закроет уведомление, нажав кнопку  на нем;
на нем;
•уведомление об изменении администратором ПО МойОфис системных настроек во время работы пользователя в приложении. Для корректной работы в системе обновите текущую страницу веб-браузера. При попытке обратиться к операции, по которой были изменены настройки, без обновления страницы веб-браузера, на экране отобразится сообщение об ошибке. После обновления страницы пользователь сможет продолжить работу в ПО МойОфис.
Панель управления
Панель управления расположена над командным меню. Состав панели управления: •кнопка •имя файла с расширением — название текущего файла; •кнопка •кнопка Общий доступ — открывает форму предоставления доступа к документу другим пользователям; •кнопка •аватар — отображает инициалы или фото пользователя. По нажатию открывается окно с краткой информацией, кнопкой для вызова страницы просмотра и редактирования профиля пользователя и кнопкой для выхода из учетной записи. Обратная связь Если подключена почтовая система и в настройках «МойОфис Частное Облако» администратором системы был указан почтовый адрес службы поддержки, при нажатии гиперссылки Обратная связь в новой вкладке веб-браузера будет открыто окно, предназначенное для направления сообщения в службу поддержки. В открывшейся форме введите тему сообщения и опишите проблему/предложение, после чего нажмите кнопку Отправить. |
Командное меню
В командном меню содержатся основные команды, предназначенные для работы над документом, его содержимым и его отображением. В режиме редактирования документа командное меню содержит следующие меню: •Файл; •Правка; •Вставка; •Формат; •Таблица; •Данные; •Инструменты; •Вид; •Справка. В режиме просмотра документа командное меню содержит следующие меню: •Файл; •Вид; •Справка. |
Панель инструментов
Панель инструментов содержит инструменты форматирования для работы с ячейками, строками и столбцами, текстом, диаграммами, фигурами. Инструменты отображаются в зависимости от выбранного содержимого документа. Размер панели инструментов меняется в зависимости от размера окна веб-браузера. Если размер окна не позволяет отобразить панель инструментов целиком, часть инструментов будет скрыта. Скрытые инструменты отображаются по нажатию кнопки В документах, доступных пользователю только для просмотра, панель инструментов не отображается. |
Строка формул
Строка формул представляет собой редактируемую строку, в которой можно вводить, изменять и просматривать данные и формулы. В строке формул отображается истинное содержимое выделенной ячейки. Независимо от выбора цвета в ячейке, в строке формул для текста используется черный цвет. Строку формул можно растянуть, развернуть/свернуть или настроить автоподстраивание строки под данные выбранной ячейки. Растянуть строку формул Чтобы уменьшить или увеличить строку формул на произвольную высоту, выполните следующие действия: 1.Наведите курсор на нижнюю границу строки формул, пока он не примет вид двусторонней стрелки. 2.Зажмите левую кнопку мыши и переместите границу строки формул на нужную отметку. 3.Отпустите левую кнопку мыши, чтобы зафиксировать выбранное положение. Максимальная высота, до которой может быть увеличена строка формул в результате растягивания, составляет не более половины от текущего размера рабочей области таблицы. После растягивания строки формул: •кнопка •высота строки формул, установленная пользователем для ячейки, становится значением по умолчанию для данного документа. Развернуть/Свернуть строку формул Чтобы уменьшить или увеличить строку формул на высоту, установленную по умолчанию, нажмите кнопку Если пользователь предварительно растянул строку формул, то при нажатии кнопки Автоподстраивание строки формул Для автоматического подстраивания строки формул под размер данных в ячейке нажмите кнопку Для отключения автоматического подстраивания повторите операцию. Максимальная высота, до которой может быть увеличена строка формул при включении автоматического подстраивания под данные, не более 10% от размера рабочей области. |
Рабочая область
В рабочей области отображается содержимое выбранного пользователем листа. Рабочая область отмечена белым цветом. Эта область входит в границы страницы при печати. Рабочую область можно расширить, добавив столбцы и строки. Если документ был защищен паролем, то при попытке открыть такой файл на экран выводится предупреждение о необходимости удалить пароль и загрузить документ заново. |
Боковая панель
Боковая панель — интерактивный элемент интерфейса «МойОфис Таблица», который обеспечивает доступ к дополнительным возможностям редактора. В режиме редактирования документа на боковой панели находятся следующие кнопки: • • • В документах, доступных пользователю только для просмотра, на боковой панели находятся кнопки Боковая панель может содержать аватары соавторов (пользователей, осуществляющих одновременную работу с активным документом), если табличный документ открыт у пользователей, которым был предоставлен общий доступ. Панель свойств открытого документа Чтобы открыть панель свойств открытого документа, нажмите кнопку Панель содержит: •расположение документа, для перехода в папку с документом нажмите на название папки; •размер документа; •дату создания и имя автора документа. При наведении курсора на имя пользователя появится всплывающее окно с дополнительной информацией о пользователе и гиперссылкой Подробнее, для просмотра информации о пользователе в приложении «МойОфис Контакты» (при интеграции с «МойОфис Почта»); •дату последнего изменения документа и имя пользователя, который внес изменения последним. При наведении курсора на имя пользователя появится всплывающее окно с дополнительной информацией о пользователе и гиперссылкой Подробнее для просмотра информации о пользователе в приложении «МойОфис Контакты» (при интеграции с «МойОфис Почта»); •вид прав доступа (только для файлов, доступ к которым был предоставлен пользователю другими пользователями); •гиперссылку Общий доступ (для владельца документа) или Отказаться от доступа (для пользователей, которым были предоставлены права на доступ); •список пользователей и групп, которым предоставлен доступ (c указанием прав доступа). Для просмотра дополнительной информации о пользователе наведите курсор на аватар или имя пользователя. При необходимости в всплывающем окне нажмите гиперссылку Подробнее для просмотра информации о пользователе в приложении «МойОфис Контакты» (при интеграции с «МойОфис Почта»). Поиск и замена Чтобы открыть панель поиска, нажмите кнопку Панель вставки функции Чтобы открыть панель вставки функции, нажмите кнопку |
Вкладки листов
Вкладки листов помогают перемещаться по листам текущей книги. Нажмите правой кнопкой мыши по названию листа, чтобы просмотреть доступные действия. |
Строка состояния
Строка состояния содержит уведомления о действиях приложения и статусе сохранения изменений, значения самых используемых функций, а также инструменты управления масштабом. Уведомления о действиях приложения принимают значения: •Все изменения сохранены; •Сохранение; •Вставка изображения; •Подготовка печати; •Подготовка файла (при скачивании файла); •Нет сети. |

 (
( (
( (
( (
( , свидетельствующую о наличии обновлений в приложении. Индикация будет отображаться в течение 14 календарных дней со дня обновления системы, пока пользователь не ознакомится с изменениями;
, свидетельствующую о наличии обновлений в приложении. Индикация будет отображаться в течение 14 календарных дней со дня обновления системы, пока пользователь не ознакомится с изменениями;
 (
( (
( (
(

