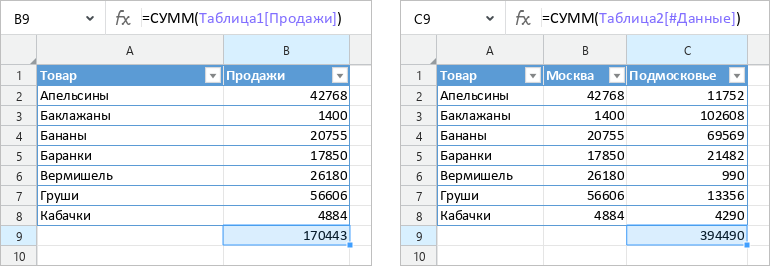Структурированные ссылки
Работа со структурированными ссылками поддерживается только в «умных» таблицах.
Использование структурированных ссылок
Формулы со структурированными ссылками оперируют не адресами ячеек и диапазонов ячеек, а именами таблицы и столбцов таблицы, а также названиями областей таблицы. Ниже приведены примеры обычных и структурированных ссылок.
Структурированные ссылки могут использоваться как в таблице, так и за ее пределами. Если формула со структурированной ссылкой расположена непосредственно в таблице, то указывать название таблицы в данной ссылке не нужно. Если имя таблицы по какой-либо причине указывается в ссылке, то оно автоматически удаляется при вводе формулы. Например, формула =МАКС(Таблица1[Продажи]) будет автоматически исправлена на =МАКС([Продажи]). Если формула со структурированной ссылкой расположена за пределами таблицы, то указание имени таблицы является обязательным условием. |
Синтаксис структурированных ссылок
Структурированные ссылки могут обращаться к следующим данным таблицы:
Ниже приведены примеры структурированных ссылок.
|
Ввод структурированной ссылки в формулу
Ввод формул, которые содержат структурированные ссылки, осуществляется стандартными способами. Чтобы указать в формуле название «умной» таблицы, выполните следующие действия: 1.Начните вводить название таблицы. В выпадающем списке отобразятся названия всех «умных» таблиц, которые содержатся в документе. 2.Выберите название требуемой таблицы с помощью мыши или клавиш клавиатуры: •Щелкните по названию таблицы левой кнопкой мыши. •Выделите название таблицы с помощью клавиш клавиатуры ↓ и ↑ и нажмите клавишу Название таблицы подставится в формулу. Чтобы ввести в формулу имя столбца или указатель на область данных таблицы (например, #Итого или @), выполните следующие действия: 1.Введите символ [ (левая квадратная скобка). В выпадающем списке отобразятся названия столбцов и указатели на области данных таблицы. 2.Выберите требуемый элемент списка с помощью мыши или клавиш клавиатуры: •Щелкните по строке элемента левой кнопкой мыши. •Выделите строку элемента с помощью клавиш клавиатуры ↓ и ↑ и нажмите клавишу Выбранный элемент подставится в формулу. Если указатель на область данных таблицы (например, [#Заголовки]) введен в формулу корректно, то он выделяется цветом, а в таблице подсвечивается диапазон, к которому он обращается (например, строка заголовка). |