Ввод функций
Список функций, которые поддерживаются в приложении «МойОфис Таблица», приведен в Приложении А.
Для ввода функции в ячейку можно использовать инструменты непосредственно данной ячейки, строки формул или панели функций.
Чтобы ввести функцию с помощью инструментов ячейки или строки формул, выполните следующие действия:
1.Выделите ячейку, в которую необходимо ввести функцию.
2.В строке формул или ячейке введите «=».
3.Начните вводить название функции, чтобы вызвать список с подсказками.
4.Выберите из предложенного списка необходимую функцию с помощью мыши или клавиш клавиатуры:
•Выделите требуемую функцию в списке щелчком мыши.
•Выделите требуемую функцию в списке с помощью клавиш клавиатуры ↓ и ↑ и нажмите клавишу Enter.
5.При необходимости прочтите описание функции. Для этого во всплывающей подсказке нажмите кнопку ![]() справа от названия функции.
справа от названия функции.
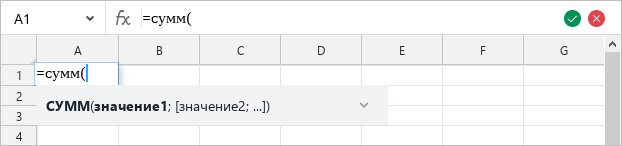
6.Введите аргументы функции.
7.Чтобы завершить ввод функции, нажмите кнопку ![]() в строке формул или клавишу Enter на клавиатуре. Чтобы отменить ввод функции, нажмите кнопку
в строке формул или клавишу Enter на клавиатуре. Чтобы отменить ввод функции, нажмите кнопку ![]() в строке формул или клавишу Esc на клавиатуре.
в строке формул или клавишу Esc на клавиатуре.
Чтобы ввести функцию с помощью панели функций, выполните следующие действия:
1.Выделите ячейку, в которую необходимо ввести функцию.
2.Разверните панель функций одним из следующих способов:
•Выберите пункт командного меню Вставка > Функция.
•В строке формул нажмите кнопку  .
.
•На панели инструментов, в разделе Вставка нажмите кнопку  . На отобразившейся панели вставки нажмите кнопку
. На отобразившейся панели вставки нажмите кнопку  Функция.
Функция.
•На боковой панели нажмите кнопку  (Вставка функции).
(Вставка функции).
•Нажмите сочетание клавиш Shift+F3 на клавиатуре.
3.Найдите требуемую функцию одним из следующих способов:
•Введите в поле поиска часть названия функции/название целиком. Ниже сформируется список функций, удовлетворяющих условиям поиска.
•Выберите группу, в которую входит функция. Например, функция СУММ входит в группу Математические.
•Найдите функцию в одной из следующих групп:
oВсе – содержит все функции, поддерживаемые приложением «МойОфис Таблица».
oНедавние – содержит 10 последних функций, введенных пользователем.
oПопулярные – содержит фиксированный список из 10 часто используемых функций.
4.Выделите требуемую функцию.
5.При необходимости ознакомьтесь с краткой справкой по функции в нижней части панели функций.
6.Чтобы вставить функцию в ячейку, выполните одно из следующих действий:
•Нажмите кнопку Вставить.
•Выделите функцию двойным щелчком мыши.
•Нажмите клавишу Enter на клавиатуре.
7.Введите аргументы функции.
8.Чтобы завершить ввод функции, нажмите кнопку ![]() в строке формул или нажмите клавишу Enter на клавиатуре. Чтобы отменить ввод функции, нажмите кнопку
в строке формул или нажмите клавишу Enter на клавиатуре. Чтобы отменить ввод функции, нажмите кнопку ![]() в строке формул или клавишу Esc на клавиатуре.
в строке формул или клавишу Esc на клавиатуре.
9.Чтобы закрыть панель функций, выполните одно из следующих действий:
•Выберите пункт командного меню Вставка > Функция.
•В строке формул нажмите кнопку  .
.
•На панели инструментов, в разделе Вставка нажмите кнопку  . На отобразившейся панели вставки нажмите кнопку
. На отобразившейся панели вставки нажмите кнопку  Функция.
Функция.
•На боковой панели нажмите кнопку  (Вставка функции).
(Вставка функции).
•Нажмите кнопку ![]() в верхней части панели функций.
в верхней части панели функций.
•Нажмите сочетание клавиш Shift+F3 на клавиатуре.
Часто при работе с числовыми данными требуется выполнять типовые операции над ними и выводить результат в отдельную ячейку, например, подсчитывать сумму или выводить среднее значение для выбранных столбцов или строк. Для этого удобно использовать операцию Автосумма. Операция позволяет использовать пять популярных функций по обработке данных: СУММ, МИН, МАКС, СРЗНАЧ, СЧЁТ.
Автосумма самостоятельно распознает диапазон ячеек с числовыми данными и подставляет его в функцию. От того, какие ячейки выбраны перед операцией, будет зависеть, куда будет выведен результат вычисления и какой диапазон данных при этом использован. Например, чтобы подсчитать сумму для столбца, можно:
•Выделить пустую ячейку под столбцом. Результат будет вставлен в эту ячейку.
•Выделить столбец целиком. Результат будет вставлен в ближайшую к диапазону пустую ячейку под столбцом.
•Выделить диапазон ячеек, если требуется использовать только часть ячеек в расчете. Результат будет вставлен в ближайшую к диапазону пустую ячейку под столбцом.
При этом важно учитывать следующие особенности:
•Если в диапазоне есть несколько ячеек с результатами такой же функции - в диапазон автоматически войдут только такие ячейки. Это удобно, когда в столбце уже посчитаны какие-либо промежуточные итоги, а финальный итог будет их суммой.
•Если выделена пустая ячейка рядом с областью, где есть числа, то все числа после ближайшей ячейки с текстом, пустой ячейки или ячейки с такой же функцией будут автоматически включены в диапазон:
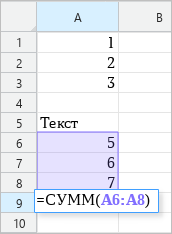
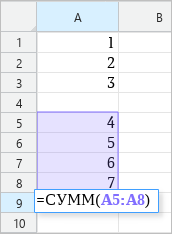
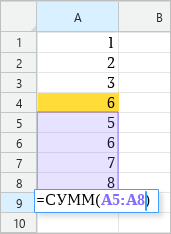
•Если же выделен диапазон ячеек, столбец или строка, то в функцию попадут все данные после ячейки с такой же функцией:
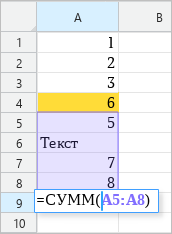
Чтобы ввести функцию с помощью операции Автосумма, выполните следующие действия:
1.Выделите пустую ячейку рядом с данными, столбец, строку или диапазон ячеек.
2.Вызовите операцию Автосумма одним из следующих способов:
•Нажмите кнопку  (Автосумма) на панели формул или в разделе Данные на панели инструментов. При этом будет использоваться функция СУММ. Если требуется использовать другую функцию, нажмите на стрелку справа от кнопки
(Автосумма) на панели формул или в разделе Данные на панели инструментов. При этом будет использоваться функция СУММ. Если требуется использовать другую функцию, нажмите на стрелку справа от кнопки  (Автосумма) и в выпадающем списке выберите требуемую функцию.
(Автосумма) и в выпадающем списке выберите требуемую функцию.
•Выберите пункт командного меню Данные > Автосумма.
•Нажмите сочетание клавиш Alt+= на клавиатуре.
3.При необходимости скорректируйте аргументы функции или добавьте к ним дополнительные.
4.Чтобы завершить ввод функции, нажмите кнопку ![]() в строке формул или клавишу Enter на клавиатуре. Чтобы отменить ввод функции, нажмите кнопку
в строке формул или клавишу Enter на клавиатуре. Чтобы отменить ввод функции, нажмите кнопку ![]() в строке формул или клавишу Esc на клавиатуре.
в строке формул или клавишу Esc на клавиатуре.