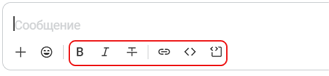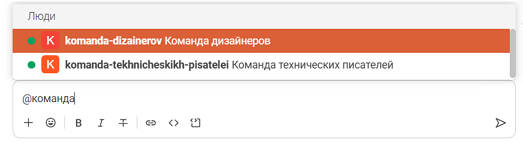Текстовые сообщения
Отправить текстовое сообщение
Чтобы отправить сообщение в беседу, выполните следующие действия: 1.Введите текст сообщения в строке ввода текста. 2.Нажмите клавишу Enter или кнопку Поведение клавиши Enter зависит от выбранных настроек. Если пользователь заглушен в групповой беседе или заблокирован в личной переписке, он не может отправить сообщение.
|
Работа с текстом сообщений
До отправки сообщения можно выполнить следующие действия с его текстом: 1.С помощью кнопок форматирования: •изменить начертание текста сообщения; •вставить и отредактировать гиперссылку; •оформить текст в виде блока кода (с автоматической расстановкой отступов).
2.С помощью сочетаний клавиш: •копировать выделенный текст — сочетание клавиш Ctrl+C (для Windows) или ⌘Cmd+C (для macOS); •вырезать выделенный текст — сочетание клавиш Ctrl+X или Shift+Delete (для Windows) или ⌘Cmd+X (для macOS). Для форматирования текста сообщений может быть использован язык разметки Markdown.
Изменить начертание Изменить начертание текста можно одним из следующих способов: Способ №1 Выделите текст и нажмите кнопку форматирования: • • • Способ №2 1.Нажмите на кнопку форматирования. 2.Введите нужный текст. 3.Повторно нажмите кнопку форматирования. Сделать текст гиперссылкой Чтобы сделать часть текста гиперссылкой, выполните следующие действия: 1.Выделите фрагмент текста и нажмите кнопку 2.Нажмите кнопку 3.В появившееся поле вставьте ссылку на веб‑страницу и нажмите кнопку Чтобы отредактировать существующую гиперссылку, нажмите на нее. Появится форма для работы с гиперссылкой. Чтобы отредактировать гиперссылку, нажмите кнопку Оформить текст как блок кода Можно выделить часть текста как однострочный или многострочный блок кода.
Отформатировать часть текста в виде кода можно одним из следующих способов: Способ №1 Выделите текст и нажмите кнопку форматирования: • • Способ №2 1.Нажмите на кнопку форматирования. Появится блок для ввода кода. 2.Введите нужный текст. 3.Выйдите из блока кода. Для этого повторно нажмите кнопку форматирования. Способ №3 1.Введите в строку ввода текста символы ```. Появится блок для ввода кода. 2.Введите нужный текст. 3.Выйдите из блока кода. Для этого введите символы ```. Если вставить в строку ввода текст, написанный на каком‑либо языке программирования, то он автоматически будет оформлен как блок кода. Отправленный блок кода можно скопировать, нажав кнопку |
Отправить эмодзи
Эмодзи — небольшой символ, обозначающий эмоциональный настрой автора сообщения. Чтобы отправить эмодзи, выполните следующие действия: 1.Нажмите кнопку 2.На открывшейся панели выберите вкладку с эмодзи (например, Часто используемые) или введите системное наименование эмодзи (отображается при наведении курсора на эмодзи) в строку поиска. 3.Нажмите на нужный символ. Также эмодзи можно отправлять в виде ASCII‑символов, например :). Отображение эмодзи при отправке их в виде ASCII‑символов зависит от установленных настроек. Вкладка Часто используемые не отображается при первом открытии панели. Вкладка Пользовательские заполняется администратором сервера.
Чтобы закрыть панель эмодзи, щелкните курсором мыши в любом месте вне этой панели. Кнопку |
Упомянуть пользователей и команду
C помощью упоминаний можно обратить внимание конкретного пользователя или группы пользователей. Чтобы сделать упоминание, нужно ввести в строку ввода текста символ @ и далее указать, кого нужно упомянуть: •Упомянуть всех пользователей — @all. Можно выбрать из подсказок. •Упомянуть всех пользователей со статусом В сети — @here. •Упомянуть пользователя — @имя.фамилия. Например, @elena.smirnova. Если начать вводить имя пользователя, появятся в подсказки, из которых можно выбрать нужного пользователя. Если пользователь не является участником выбранной беседы, то напротив его имени отображается подпись «Не в канале». •Упомянуть федеративного пользователя — @имя.фамилия:сервер. Например, @elena.smirnova:office.ru. Если упомянуть пользователя в открытой беседе, в которой он не состоит, то пользователь будет добавлен в эту беседу.
•Упомянуть команду — @команда. Например, @komanda-dizainerov. Если начать вводить название команды, появится в подсказки, из которых можно выбрать нужную команду.
Если команда была упомянута в открытом канале, то все участники команды станут участниками этого канала.
Беседа, в которой вас упомянули, будет иметь соответствующий счетчик. Также все упоминания отображаются в ленте активности. Просмотр упоминаний Пользователь может просматривать все сообщения, в которых он лично был упомянут (через упоминание @имя.фамилия). Чтобы посмотреть упоминания, выполните следующие действия: 1.Нажмите кнопку 2.Выберите команду Упоминания. Откроется панель Упоминания. Чтобы перейти к сообщению в чате, где вы были упомянуты, наведите курсор на сообщение на панели Упоминания и нажмите кнопку |
Отправить ссылку на канал или команду
Чтобы отправить в беседу ссылку на канал или команду, введите в строку ввода текста символ # и начните вводить название беседы. Выберите беседу из списка или введите название вручную, например, #news. |