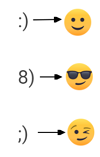Пользовательские настройки
Настройки параметров выбранного сервера осуществляются на странице Настройки.
Настройки включают в себя блоки, описанные ниже.
Список бесед
В блоке Список бесед выберите нужные параметры для настройки панели бесед: 1.Вид — в данном разделе может быть выбран один из способов отображения мини-панелей бесед:
2.Отображать фильтры — данный блок предназначен для выбора кнопок для фильтрации списка бесед, которые будут отображаться на панели. 3.Сортировка списка — данный раздел предназначен для выбора типа сортировки бесед в каждой группе:
4.Дополнительные параметры — данный раздел предназначен для выбора групп, на которые будут разделены беседы:
Нажмите кнопку Применить. |
Папки с беседами
В блоке Папки с беседами настраиваются папки, которые отображаются на панели бесед. По умолчанию в блоке отображаются системные папки: •Все беседы — в этой папке находятся все беседы; •Упоминания — в этой папке находятся беседы с упоминаниями и подсветкой сообщений; •Личная переписка — в этой папке находятся личные беседы с другими пользователями. Также отображается рекомендуемая папка Непрочитанные — в этой папке находятся беседы с непрочитанными сообщениями. Добавление пользовательских папок Чтобы добавить пользовательскую папку, нажмите кнопку Создать папку и в появившемся окне настройте параметры папки: 1.В поле Аватар и название папки: •укажите название папки; •нажмите на иконку 2.Установите переключатель Скрыть название, чтобы на панели бесед отображался только аватар папки. 3.Выберите беседы, которые буду добавлены в создаваемую папку. Для этого введите название беседы или имя пользователя в поле Добавить беседы в папку, затем в списке найденных бесед нажмите на нужную. Папка может быть создана без бесед, их можно добавить позже. Нет ограничения на количество бесед в папке. Одна беседа можно входить сразу в несколько папок.
Также перейти в форме создания папки можно через меню любой беседы. Для этого выполните следующие действия: 1.Наведите курсор на мини-панель любой беседы в списке бесед. 2.Нажмите на появившуюся кнопку 3.В появившемся меню наведите курсор на команду Добавить в папку и щелкните в появившемся подменю на пункт Создать папку. В открывшейся форме создания папки в поле Добавить беседы в папку сразу будет добавлена беседа, через меню которой была открыта форма. Ее можно удалить, нажав кнопку Изменение свойств папок Чтобы изменить свойства папки, нажмите на папку левой кнопкой мыши и задайте изменения в открывшемся окне: 1.В поле Аватар и название папки: •отредактируйте название папки; •нажмите на текущий аватар папки и выберите на открывшейся панели новый аватар; 2.Установите переключатель Скрыть название в нужное положение. Если опция включена, то на панели бесед отображается только аватар папки. У системных папок доступна только данная опция. 3.Выберите беседы, которые буду добавлены в создаваемую папку. Для этого: •нажмите кнопку Добавить беседу или пользователя; •в открывшемся окне введите название беседы или имя пользователя в поле Добавить беседы в папку, затем в списке найденных бесед нажмите на нужную; •нажмите кнопку Добавить. 4.Удалите лишние беседы. Для этого наведите курсор на беседу в списке добавленных бесед и нажмите на появившуюся кнопку Добавлять и удалять беседу из папок можно через меню самой беседы (см. Подробнее Добавить беседу в папку). Перемещение папок Папки на панели бесед располагаются в том же порядке, что и в данном разделе. Чтобы изменить очередность папки, наведите на нее курсор и нажмите на появившуюся кнопку Удаление папок Чтобы удалить папку, наведите на нее курсор и нажмите на появившуюся кнопку Активирование рекомендованных папок Чтобы активировать рекомендуемую системную папку, нажмите кнопку |
Список конференций
В блоке Список конференций выберите один из способов отображения мини-панелей бесед на панели конференций: •Стандартный; •Компактный. Нажмите кнопку Применить, чтобы применить выбранный способ. В компактном виде мини-панели отображаются в уменьшенном виде, а также на панелях не отображается длительность конференции. |
Конференции
В блоке Конференции настройте параметры подключения к конференции:
Нажмите кнопку Применить. Управлять параметрами звука и видео участников при подключении можно также через настройки активной конференции. Настройки Присоединяться к конференциям без звука и Выключать звук участников при подключении распространяются только на групповые беседы. Если конференция проходит в личной беседе, то звук у собеседников по умолчанию включается при подключении к конференции.
|
||||||||||||||||||
Сообщения
В блоке Сообщения настройте отображение сообщений в области сообщений: •Значок о непрочитанных сообщениях в области уведомлений — если опция включена, то на иконке в браузере и на иконке настольного приложения будет отображаться количество всех непрочитанных сообщений на сервере. Если выключена — вместо счетчика отображается красная точка. •Показывать цепочки ответов в основной беседе — если опция включена, то в беседе отображаются все сообщения из цепочки ответов. Если выключена — в беседе отображается только первое сообщение из цепочки ответов (если при ответе не установлен флажок Также отправить в канал). •Формат времени — выбор формата, в котором будет отображаться время отправки сообщения в области сообщений. По умолчанию время отображается в 24-часовом формате. •Использовать эмодзи — если опция включена, то кнопка •Конвертировать ASCII в эмодзи — если опция выключена, при отправке и получении эмодзи в виде ASCII-символов они будут отображаться в виде кода. Если опция включена — код преобразуется в нужный эмодзи, например:
•Автозагрузка изображений — если опция включена, полученные изображения сразу отображаются в области сообщений. Если выключена — вместо полученного сообщения отображается кнопка Нажмите, чтобы загрузить. •Включить режим экономии трафика для мобильных устройств — если опция включена, то при загрузке списка сообщений, в которых есть вложения (изображения, видео), будет работать экономия трафика. •Сворачивать вложенные медиа по умолчанию — если опция включена, то полученные и отправленные файлы будут отображаться в свернутом виде. Если выключена — в развернутом виде. •Скрывать имена пользователей — если опция включена, то над сообщением отображается только имя пользователя, без логина. Если выключена — отображается и имя, и логин пользователя. •Скрывать роли пользователей — если опция включена, то над сообщением рядом с именем не отображается роль пользователя. Если выключена — роль пользователя отображается. •Скрывать правую боковую панель по щелчку — управление возможностью скрывать по щелчку боковую панель, которая отображается при нажатии на кнопки панели инструментов. Если опция включена, то боковая панель закрывается по щелчку в любом месте вне боковой панели. Если выключена — боковая панель не закрывается по щелчку. •Показывать аватары — если опция включена, то аватары отображаются в области сообщений рядом с именем пользователя. Если выключена — не отображается. •Поведение клавиши Enter — выбор режима отправки сообщений с помощью клавиши Enter:
Нажмите кнопку Применить. |
Присутствие пользователя
В блоке Присутствие пользователя настройте параметры присутствия пользователя с помощью следующих элементов:
Нажмите кнопку Применить, чтобы применить установленные настройки. |
||||||||||
Уведомления
По умолчанию приоритет получения уведомлений настроен следующим образом: 1.Если пользователь в сети и активен в беседе, куда пришло сообщение, уведомление не отображается. 2.Если пользователь не активен в беседе, куда пришло сообщение, уведомление отобразится в настольной и веб-версиях Squadus. 3.Если пользователь не прочитает сообщение в настольной или веб-версиях Squadus в течение 2 минут, уведомление отобразится в мобильном приложении. 4.Если статус пользователя В блоке Уведомления настроите параметры получения уведомлений с помощью следующих элементов : •кнопка Показать тестовое уведомление — по нажатию на данную кнопку в правом нижнем углу рабочего стола появляется тестовое уведомление; •переключатель Требовать взаимодействия для отключения уведомлений — если переключатель находится в положении •выпадающий список Уведомления рабочего стола — выбор уведомлений, которые будут отображаться на рабочем столе в виде всплывающих сообщений:
•выпадающий список Уведомления на рабочем столе со звуком — выбор уведомлений, которые будут приходить со звуком:
•выпадающий список Push-уведомления на мобильном устройстве — выбор push-уведомления, приходящих на мобильные устройства. Выбор осуществляется аналогично выбору уведомлений на рабочем столе; •выпадающий список Уведомления по электронной почте в автономном режиме — выбор уведомления, поступающие по электронной почте.
Нажмите кнопку Применить, чтобы применить установленные настройки. Для получения уведомлений на электронную почту требуется подтвердить адрес электронной почты. Если ваша электронная почта не подтверждена, нажмите кнопку Отправить письмо для подтверждения электронной почты еще раз на панели Профиль.
Настройка уведомлений по каждой беседе осуществляется через дополнительную панель Уведомления. |
Подсветка сообщений
В блоке Подсветка сообщений настройте подсветку выбранных слов в области сообщений, при получении сообщений с этими словами. Укажите ключевые слова и/или фразы в поле Подсвечивать слова и нажмите кнопку Применить. Сообщения, содержащие выбранные слова, будут подсвечиваться во входящих сообщениях голубым цветом. |
Звук оповещений
В блоке Звук оповещения настройте звуки уведомлений:
Нажмите кнопку Применить, чтобы применить установленные настройки. |
Безопасность
В блоке Безопасность настраивается двухфакторная аутентификации и сквозное шифрование. По умолчанию двухфакторная аутентификация отключена. Если она включена, то при авторизации или изменении данных учетной записи, помимо пароля пользователю потребуется выполнить одно из следующих действий: •ввести одноразовый код, который сгенерируется специальным приложением, если включена аутентификация через приложение; •ввести одноразовый код, который придет на электронную почту, если включена аутентификация через почту. Двухфакторная аутентификация через приложение Чтобы включить двухфакторную аутентификацию через приложение, выполните следующие действия: 1.Нажмите кнопку Включить в подразделе Двухфакторная аутентификация через приложение. 2.Следуйте появившейся инструкции. 3.После ввода кода авторизации нажмите кнопку Подтвердить. 4.В появившемся окне скопируйте коды резервного копирования, нажав кнопку 5.Нажмите кнопку Ок. Коды резервного копирования могут быть использованы вместо кода, генерируемого приложением. Каждый код резервного копирования может быть использован только один раз. Если все коды резервного копирования были использованы, можно сгенерировать новые коды, для этого: 1.Нажмите кнопку Пересоздать коды. 2.В появившемся окне введите код из установленного приложения или код резервного копирования. 3.Нажмите кнопку Подтвердить. Чтобы выключить двухфакторную аутентификацию через приложение, выполните следующие действия: 1.Нажмите кнопку Выключить в соответствующем подразделе. 2.Введите код из установленного приложения или код резервного копирования. 3.Нажмите кнопку Подтвердить. Двухфакторная аутентификация через почту Чтобы включить двухфакторную аутентификацию через почту, нажмите кнопку Включить в подразделе Двухфакторная аутентификация через почту. Аутентификация будет осуществляться через электронную почту, указанную в разделе Профиль. Чтобы отключить двухфакторную аутентификацию через почту, выполните следующие действия: 1.Нажмите кнопку Выключить в подразделе Двухфакторная аутентификация через почту. 2.Введите код, отправленный на вашу электронную почту. Если одновременно включены оба типа аутентификации, то необходимо ввести код из установленного приложения или код резервного копирования. 3.Нажмите кнопку Подтвердить. Сквозное шифрование Сквозное шифрование может быть отключено администратором сервера.
Пароль сквозного шифрования нужен для чтения сообщений в зашифрованных беседах. При первом входе в систему Squadus автоматически генерирует пароль шифрования и просит пользователя сохранить его. Пароль можно изменить или сбросить. Чтобы задать новый пароль, укажите новый пароль в поле Новый пароль для шифрования и повторите его в появившемся поле. Нажмите кнопку Применить. Чтобы сбросить ключ шифрования, нажмите кнопку Сбросить ключ шифрования. После этого ваша сессия будет завершена. После повторной авторизации вам будет предложен новый пароль. |
Токены личного доступа
В блоке Токены личного доступа можно управлять токенами личного доступа. Чтобы добавить токен личного доступа, выполните следующие действия: 1.Введите произвольное имя идентификатора персонального доступа в поле Добавить токен личного доступа. 2.При необходимости установите флажок Игнорировать двухфакторную аутентификацию. 3.Нажмите кнопку Добавить. 4.В появившемся диалоговом окне отобразятся сгенерированные токен и идентификатор доступа. Скопируйте эти данные и сохраните удобным вам способом, например, в текстовом файле. Нажмите кнопку Ок. 5.Добавленные токены отобразятся в виде таблицы под строкой создания токена. Чтобы удалить токен личного доступа, выполните следующие действия: 1.Нажмите кнопку 2.В появившемся диалоговом окне нажмите кнопку Да. В случае, если вы потеряли или забыли свой токен, вы можете его восстановить. Для этого выполните следующие действия: 1.Нажмите кнопку 2.В появившемся диалоговом окне нажмите кнопку Пересоздать токен. 3.В появившемся окне отобразятся сгенерированные токен и идентификатор доступа. Скопируйте эти данные и сохраните удобным вам способом, например, в текстовом файле. Нажмите кнопку Ок. При восстановлении токена личного доступа все приложения, использующие этот токен, должны быть обновлены.
|
Устройства
В блоке Устройства отображается список активных устройств (сессий пользователя) и кнопка Выйти с других устройств. Чтобы выйти со всех устройств, кроме текущего, нажмите кнопку Выйти с других устройств и подтвердите действие. Чтобы выйти с одного устройства, выполните следующие действия: 1.Нажмите кнопку 2.Нажмите кнопку Выйти. 3.Подтвердите действие. |
Язык
В блоке Язык можно изменить язык интерфейса выбранного сервера. Для этого выберите необходимый язык из выпадающего списка. Нажмите кнопку Применить. |
 , то на мини-панелях бесед не отображаются их аватары
, то на мини-панелях бесед не отображаются их аватары

 .
.