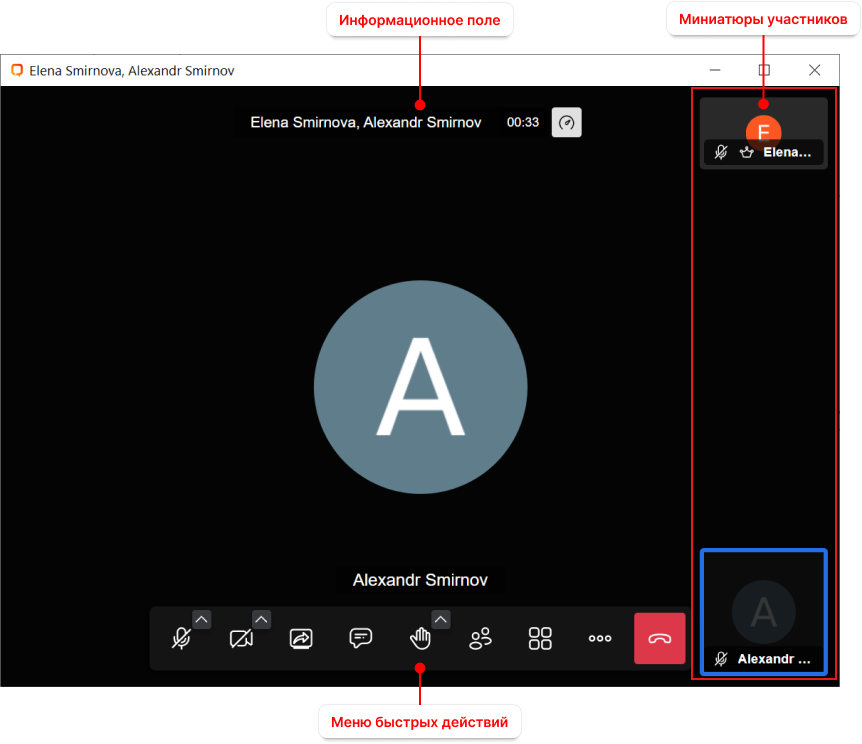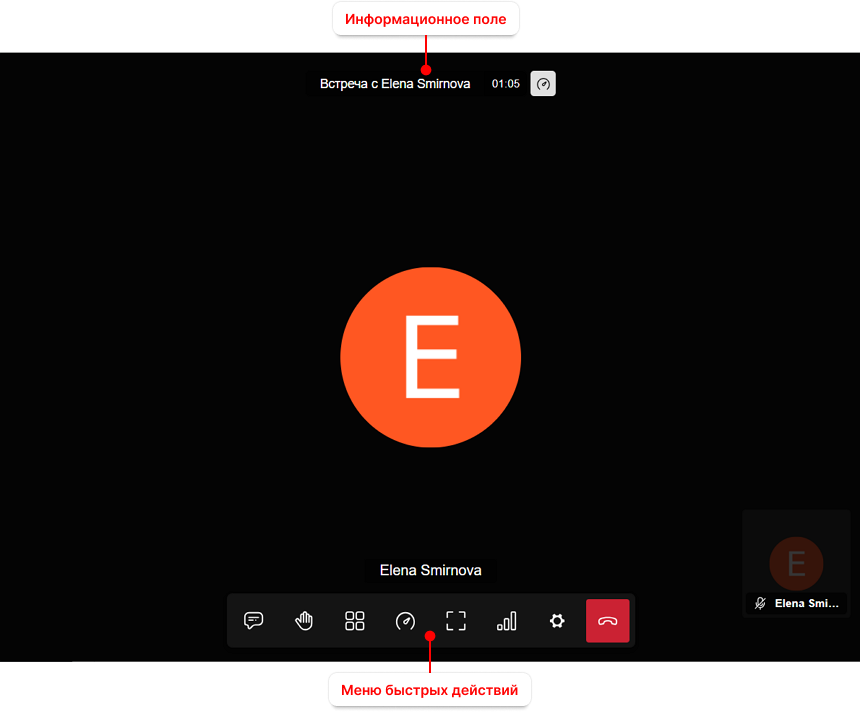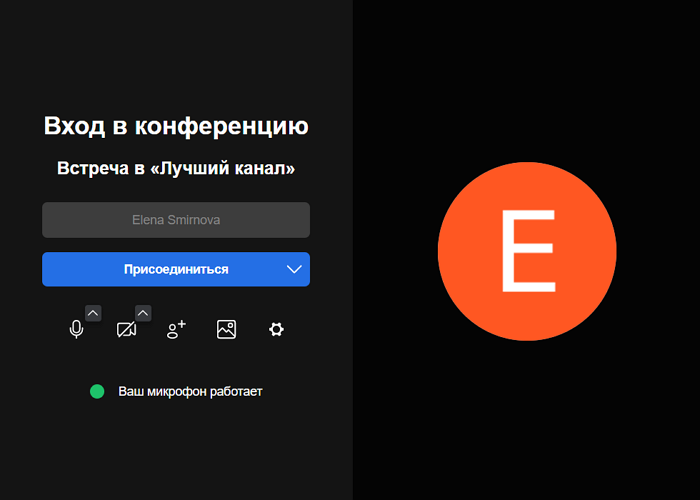Общие сведения
Окно конференции
В настольной приложения версии можно выбрать, где открывать конференцию: в новом окне приложения или во вкладке браузера. После подключения к конференции открывается окно конференции, которое содержит следующие основные области:
•Информационное поле. •Миниатюры участников. •Меню быстрых действий. Информационное поле В информационном поле отображаются название и длительность конференции. Также в нем могут отображаться следующие элементы:
Миниатюры участников конференции По умолчанию пользователь видит в центре экрана того участника, который говорит в данный момент, а остальные участники отображаются в виде миниатюр сбоку в окне конференции. Чтобы в центре экрана отображался другой пользователь, щелкните по его миниатюре. Чтобы скрыть миниатюры, нажмите кнопку Чтобы все участники отображались в окне конференции в виде плитки, нажмите кнопку На миниатюре участника могут отображаться следующие значки:
Если в конференции много участников, можно закрепить миниатюру участника, чтобы его миниатюра всегда отображалась в видимой области. Для этого в меню миниатюры участника выберите пункт Закрепить участника. Также можно управлять свойствами собственной миниатюры. Для этого в меню миниатюры выберите нужный пункт: •Отразить зеркально — отразить свое изображение на видео; •Скрыть свое видео — скрыть собственную миниатюру. Вернуть отображение миниатюры можно через настройки конференции; •Закрепить участника — закрепить миниатюру участника. Меню быстрых действий В меню быстрых действий находятся кнопки для управления конференцией. По нажатию на кнопку Мини‑окно конференции При переводе фокуса с окна активной видеоконференции в правом верхнем углу экрана появляется мини‑окно, на котором видно спикеров или трансляцию экрана. В нем отображаются следующие кнопки:
Отображение окна можно отключить в окне настроек приложения. |
Окно вебинара
После подключения к вебинару у организатора, модераторов и выступающих открывается обычное окно конференции. У зрителя открывается окно вебинара с ограниченной функциональностью:
Чтобы развернуть окно конференции на весь экран, нажмите кнопку В информационном поле могут отображаться такие же элементы, как в конференции. Дополнительно у организатора и модераторов конференции отображается количество зрителей В окне вебинара не отображаются миниатюры зрителей. На миниатюрах остальных участников конференции могут отображаться те же значки, что и в обычной конференции. |
Окно настроек перед подключением
Если в настройках конференции включена функция Показывать экран с настройками перед подключением, то перед подключением к конференции отображается экран с настройками перед подключением.
После завершения настроек, нажмите кнопку Присоединиться. Откроется окно конференции. Если необходимо присоединиться к конференции без звука и без возможности включить его во время конференции, наведите курсор на кнопку Присоединиться и нажмите кнопку Изменить имя пользователя Имя пользователя во время конференции отображается в списке участников конференции и на миниатюре участника. Авторизованные пользователи не смогут изменить свое имя в видеоконференции. Изменить имя могу пользователи, которые зашли как гости. Чтобы изменить имя пользователя, отредактируйте его в соответствующем поле на экране настроек перед подключением. Настройки звука Чтобы включить/отключить микрофон, нажмите кнопку Если организатор установил в настройках, что все участники подключаются без звука, то независимо от выбранных настроек участник подключится без звука.
Чтобы выбрать устройства, выполните действия, описанные в разделе Управление звуком в конференции. Настройки камеры Чтобы включить/отключить камеру, нажмите кнопку Если организатор установил в настройках, что все участники подключаются с выключенной камерой, то независимо от выбранных настроек участник подключится без видео.
Чтобы выбрать камеру, выполните действия, описанные в разделе Управление своей камерой. Пригласить пользователей Чтобы пригласить пользователя в конференцию, нажмите кнопку Выбор фона Чтобы выбрать фон, нажмите кнопку Чтобы перейти к дополнительным настройкам перед подключением к конференции нажмите кнопку Перейдите в окне Настройки в нужную вкладку и настройте параметры конференции, как описано в разделе Настройки конференции. Чтобы закрыть окно Настройки, нажмите кнопку |
Роли пользователей
Роли в конференции В конференции существуют следующие роли пользователей: •Организатор — пользователь, который создал видеоконференцию. Организатор автоматически получает роль Модератора. •Модератор — участник видеоконференции с правами на управление конференцией и другими участниками. •Участник — любой пользователь, участвующий в видеоконференции. Возможности пользователей с различными ролями:
Роли в вебинаре В вебинаре существуют следующие роли пользователей: •Организатор — пользователь, который создал вебинар. Организатор автоматически получает роль Модератора. •Модератор — участник вебинара с правами на управление самим вебинаром и другими участниками. Имеет те же возможности, что и модератор в обычной конференции. •Выступающий — участник, который может выступать на вебинаре. Имеет те же возможности, что и участник в обычной конференции. •Зритель — участник вебинара, ограниченный в возможностях внутри вебинара, для того чтобы не помешать его проведению.
|
||||||||||||||||||||||||||||||||||||||||||||||||||||||||||||||||||||||||||||||||||||||||||||||||||||||||||||||||||||||||||||||||||||||||||||||||||||||||||||||||||||||||||||||||||||||||||||||||||||||||||||||||||||||||||||||||||||||||||||||||||||||