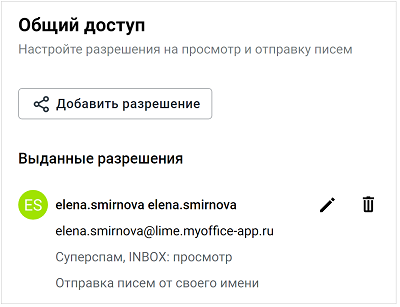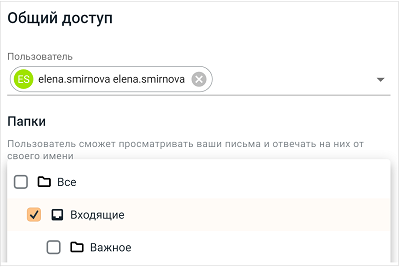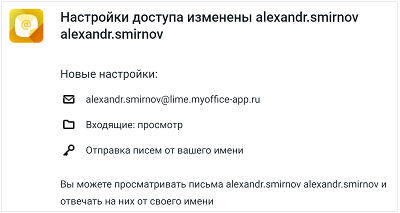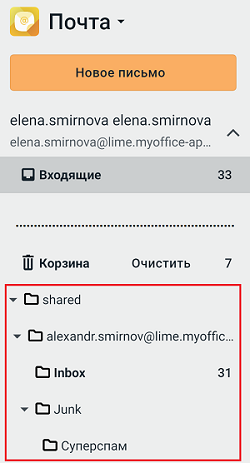Учетные записи
Раздел настроек учетной записи содержит следующие блоки:
1.Личная информация:
•Кнопка удаления учетной записи, отображается только для дополнительных учетных записей, добавленных пользователем;
•Аватар: отображение, изменение и удаление аватара пользователя;
•Размер почтового ящика (при совместной инсталляции «МойОфис Почта» и «МойОфис Частное облако» блок отсутствует);
•Изменение пароля (при совместной инсталляции «МойОфис Почта» и «МойОфис Частное облако» блок отсутствует), отображается только для основной учетной записи;
•Данные отправителя (имя и подпись): настройка имени и подписи, какими их увидят получатели.
2.Папки: инструменты для назначения стандартных папок, а также для добавления, удаления и переименования созданных папок.
3.Общий доступ: настройка разрешения на просмотр и отправку писем.
4.Фильтры: настройка фильтров обработки входящей корреспонденции.
5.Пересылка: настройка возможности автоматической пересылки писем.
6.Автоответ: настройка автоответчика.
7.Метки: настройка меток, которые помогают классифицировать письма по типу и важности.
Аватар
Для загрузки/изменения/удаления изображения, отображающейся в качестве аватара пользователя, необходимо: 1.Выбрать в разделе настроек нужную учетную запись и перейти в блок личной информации: •для загрузки/изменения фотографии нажать кнопку Изменить; •для удаления фотографии нажать кнопку Удалить. 2.В открывшейся форме нажать кнопку Загрузить изображение, после чего на экране откроется стандартное системное окно выбора файла. 3.Указать нужный файл, находящийся на стационарном или внешнем носителе устройства пользователя, и нажать кнопку Открыть, после чего на экране появится окно выбора отображаемой области. 4.Указать область изображения, которая будет отображаться на аватаре, перемещая мышью изображение, попадающее в подсвеченное окно. Уменьшить или увеличить область, отображаемую на аватаре, можно при помощи полосы прокрутки, расположенной под изображением. 5.Для возврата к системному окну выбора файла для загрузки нового изображения нажать кнопку Загрузить изображение и повторить шаги 3 и 4. 6.Для возврата нажать кнопку Отмена. 7.Для сохранения изменений нажать кнопку Сохранить, после чего подтвердить внесенные изменения нажатием кнопки Сохранить внизу экрана настроек. В результате выполнения операции выбранная область загруженного изображения будет отображена: •в блоке Личная информация:
•на Панели навигации в настройках или приложениях «МойОфис Почта», «МойОфис Календарь», «МойОфис Контакты»:
•на мини-панелях писем, полученных от пользователя:
•на мини-панелях контактов в «МойОфис Контакты», в том числе при создании событий в «МойОфис Календарь»; •при просмотре полученного/отправленного письма (в Области чтения либо в новой вкладке браузера), при наведении на имя отправителя:
•при просмотре информации о контакте в Области чтения:
Переход на страницу настроек Личной информации также возможен из разделов «МойОфис Почта», «МойОфис Календарь», «МойОфис Контакты» с помощью кнопки |
Размер почтового ящика
При совместной инсталляции «МойОфис Почта» и «МойОфис Частное облако» размер почтового ящика не отображается.
Каждому пользователю выделяется ограниченный объем почтового ящика (квота). Чтобы посмотреть размер и текущую заполненность почтового ящика, необходимо выбрать в разделе настроек нужную учетную запись и перейти в блок личной информации. Данные будут указаны в блоке Размер почтового ящика, расположенном под Аватаром пользователя.
Если объем писем в почте пользователя: •Приближается к установленному лимиту – в верхней части окна отобразится уведомление о том, что место в почтовом ящике заканчивается, а также процент заполнения почтового ящика. Это уведомление является предупреждающим, пользователь может продолжать работу с приложениями МойОфис. Предупреждение можно скрыть, нажав кнопку •Достиг размера выделенной квоты – в верхней части окна отобразится уведомление о том, что место для хранения писем заканчивается. Предупреждение можно скрыть, нажав кнопку Если подключено несколько учетных записей и у всех заканчивается квота, то будет выведено несколько предупреждений (не более трех предупреждений). Если подключено более трех ящиков и у всех заканчивается квота, то четвертое и последующие предупреждения отобразятся после закрытия предыдущих. Для высвобождения свободного пространства следует удалить ненужные письма или обратиться за помощью к системному администратору для увеличения размера квоты. |
Изменение пароля
При совместной инсталляции «МойОфис Почта» и «МойОфис Частное облако» функция смены пароля отсутствует, а блок Изменение пароля не отображается.
Пользователь может самостоятельно (без обращения к администратору) изменить пароль своей учетной записи «МойОфис Почта». Изменить пароль можно только для основной учетной записи, для дополнительных учетных записей кнопка Изменить пароль отсутствует. Для изменения пароля учетной записи следует: 1.Нажать кнопку Изменить пароль. Откроется форма Изменение пароля. 2.Ввести действующий пароль учетной записи в поле Текущий пароль (кнопка 3.Ввести новый пароль учетной записи в поле Новый пароль. 4.Подтвердить новый пароль, повторив его ввод в поле Новый пароль еще раз. Если последовательность символов обоих в полях ввода нового пароля совпадает, кнопка Сохранить станет активной. 5.Нажать кнопку Сохранить. Если после нажатия кнопки Сохранить поле Новый пароль было выделено красной рамкой, а под полем появилась подсказка о требованиях к паролю, значит введенный пароль не соответствует требованиям безопасности.
Следует изменить пароль, согласно подсказке, ввести измененный пароль в поле Новый пароль еще раз, вновь нажать кнопку Сохранить. |
Данные отправителя (имя и подпись)
Когда администратор создает учетную запись пользователя, в настройках учетной записи автоматически создается профиль, содержащий имя и фамилию пользователя, а также подпись под письмом. Пользователь может редактировать эти данные по своему усмотрению – эта информация будет видна другим пользователям при получении писем. Удаление профиля, используемого по умолчанию, возможно после создания нового профиля, который будет автоматически использоваться вместо созданного. Чтобы добавить новые имя и подпись, необходимо: 1.Выбрать в разделе настроек необходимую учетную запись и перейти в блок личной информации. 2.Нажать кнопку Новые имя и подпись. 3.На открывшейся панели ввести имя пользователя в поле Имя и текст подписи в поле Подпись. При необходимости следует отформатировать текст подписи при помощи инструментов на панели форматирования. Системным администратором может быть добавлен шаблон подписи с полями, соответствующими корпоративным требованиям компании, которые необходимо отредактировать в соответствии с личными данными. Возможность редактирования шаблона подписи может быть отключена системным администратором. 4.При необходимости можно добавить изображение (не более двух изображений для одной подписи) или ссылку. Максимальный размер изображения, используемого в подписи, составляет 640 px. 5.Установить флажок По умолчанию для того, чтобы выбранная подпись устанавливалась автоматически для всех исходящих писем. 6.Нажать кнопку Сохранить, после чего подтвердить внесенные изменения нажатием кнопки Сохранить внизу экрана. 7.При необходимости выбрать активную подпись с помощью кнопки В результате операции сформированная подпись будет автоматически (если установлен флажок По умолчанию) добавляться в конце каждого исходящего письма с соответствующего электронного адреса. Чтобы отредактировать существующие данные профиля, необходимо нажать кнопку Для удаления подписи необходимо нажать При необходимости пользователь может отключить добавление подписи в каждое исходящее письмо. Чтобы подпись не добавлялась в письма, необходимо установить флажок |
Папки
Для настройки списка папок почтового ящика следует выбрать учетную запись, для которой производятся настройки, и перейти в блок настроек Папки. На панели Папки находятся настройки отображения и сортировки папок. |
Общий доступ
Раздел предназначен для предоставления и настроек доступа к своему почтовому ящику или отдельным папкам для других пользователей. Панель содержит список разрешений, каждое из которых можно изменить или удалить. Для редактирования уже существующей записи необходимо нажать
При нажатии на кнопку Добавить разрешение на экране откроется диалоговая панель, позволяющая задать для пользователей разрешение на просмотр и создание писем для списка выбранных папок.
При нажатии на кнопку Сохранить в список разрешений добавится новая запись. Пользователь, которому предоставлен доступ к папкам, получит извещение об изменении настроек доступа.
В списке папок пользователя, которому предоставлен доступ к ресурсам другого пользователя, появится раздел, содержащий предоставленные папки.
Пользователь может открывать предоставленные папки, просматривать письма, отвечать на них, пересылать и т.д. |
Фильтры
Для упрощения обработки входящей почты, приходящие письма могут быть автоматически отфильтрованы и обработаны с помощью заданных пользователем условий и правил. Создание и включение/выключение фильтров осуществляется в разделе настроек учетной записи Фильтры. Применение фильтров к письму выполняется в порядке следования фильтров в списке (сверху вниз). Для создания фильтра электронной почты необходимо: 1.Нажать кнопку Добавить фильтр. Откроется форма Новый фильтр. 2.Задать условие действия фильтра в группе полей Если: •Выбрать параметр письма, который будет проверяться фильтром, из выпадающего списка Поле «От». •Выбрать нужное условие проверки из выпадающего списка содержит: содержит, совпадает либо не содержит. •Ввести текст условия в поле Укажите заголовок. 3.Задать правило обработки писем в группе полей Тогда. Для этого в выпадающем списке Переместить в папку выбрать нужное действие для писем, удовлетворяющих заданному выше условию. Далее, если выбрано действие: •Переместить в папку – в поле ниже указать папку для перемещения писем: Входящие, Отправленные, Черновики, Спам, Корзина или папки, созданные пользователем. •Переслать или Уведомить – в поле ниже указать адресата (адрес электронной почты). •Отправить автоответ – в поле ниже ввести текст автоответа. •Для остальных действий – ничего указывать не требуется, поэтому поле ниже не отображается. 4.При необходимости установить флажок Игнорировать фильтры ниже. Если флажок установлен, то к письму, которое удовлетворяет условию фильтра, следующие по списку фильтры не будут применены. 5.Нажать кнопку Сохранить. Форма создания фильтра закроется, фильтр появится в списке фильтров. Теперь, когда фильтр включен, все письма, которые удовлетворяют условию фильтра, будут обработаны по заданному в фильтре правилу. Любой фильтр в списке может быть отключен/включен перемещением расположенного слева бегунка Порядок применения фильтров можно менять, меняя их порядок в списке (перетаскивая мышью в нужную позицию). Редактирование и удаление фильтра Для редактирования условий или удаления фильтра следует: 1.Навести курсор на строку фильтра. Справа в строке появятся кнопки редактирования и удаления:
2.Нажать нужную кнопку. 3.Далее, если была нажата кнопка: • •
|
Пересылка
В блоке Пересылка настраивается пересылка писем вашего электронного ящика. Для автоматической пересылки всех писем учетной записи на другой почтовый ящик необходимо: 1.Ввести адрес электронной почты, на который будут пересылаться письма, пришедшие на ваш текущий электронный адрес. 2.Установить флажок Разрешить пересылку. 3.При необходимости сохранения копий пересылаемых писем установить флажок Хранить копии пересылаемых писем. 4.Нажать кнопку Сохранить внизу экрана. В результате выполнения операции все письма, поступающие на выбранную учетную запись, будут автоматически пересылаться или дублироваться (при установленном флажке Хранить копии пересылаемых писем) на адрес электронной почты, указанный в блоке Пересылка. |
Автоответ
В блоке располагаются настройки для автоответчика. Эта функциональность может быть использована для автоматических ответов отправителям (о том, что письмо принято; об отпуске сотрудника и т.д.). Для настройки автоматического ответа на все получаемые письма необходимо: 1.Установить флажок Включить автоответчик, после чего на вкладке станут доступными поля Тема письма и Текст. 2.Установить флажок Отправлять ответы в указанный период (при необходимости) и указать интервал работы автоответчика. 3.Ввести тему и текст автоматически отправляемого письма. 4.Нажать кнопку Сохранить внизу экрана. В результате операции письмо с темой и текстом, указанными в блоке Автоответчик, будет автоматически отправляться в качестве ответа на все входящие письма в указанный период времени (при установленном флажке Отправлять ответы в указанный период и указании соответствующих данных). |
Метки
В блоке находится список меток, которые помогают классифицировать сообщения по типу и по важности. При наведении курсора на строку с меткой появляется кнопка |
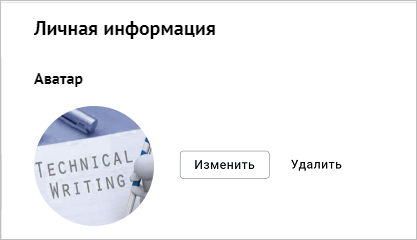



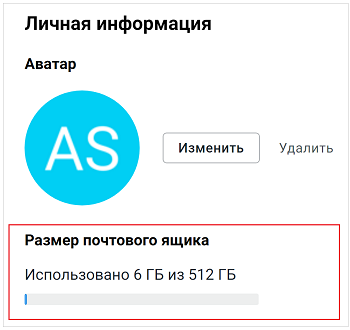



 .
.