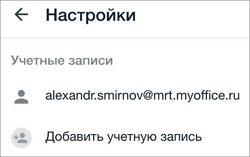Gmail
Создать пароль для приложения
1.Откройте почтовый клиент Gmail и войдите в почтовый ящик.
2.Откройте настройки почты -> Аккаунты и импорт -> Изменить настройки аккаунта -> Другие настройки аккаунта Google.
3.Выберите Безопасность -> Вход в аккаунт Google -> Двухэтапная аутентификация.
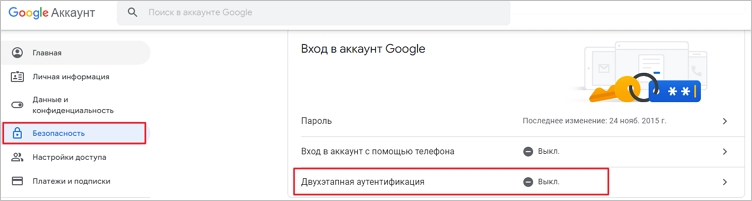
4.Введите пароль от учетной записи Google и выберите резервный способ входа.
5.Перейдите в Безопасность -> Вход в аккаунт Google -> Пароли приложений.
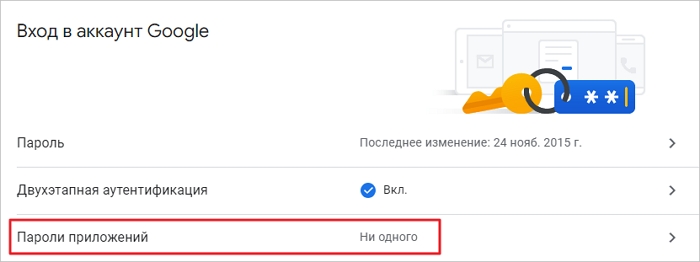
6.Введите пароль от учетной записи Google.
7.Выберите Приложение (Почта) и Устройство.
8.Нажмите Создать и скопируйте пароль, который получился.
Предоставить приложению доступ
1.Откройте почтовый клиент Gmail и войдите в почтовый ящик.
2.Откройте настройки почты -> Пересылка и POP/IMAP.
3.Выберите Доступ по протоколу IMAP и установите флажок Включить IMAP.
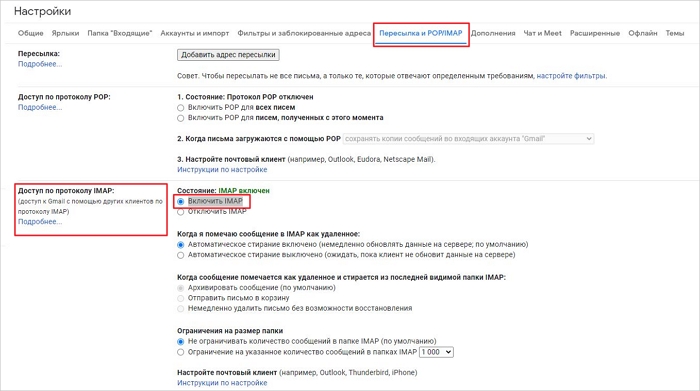
Войти при первом запуске приложения
1.На экране Войти через выберите Другая почта.
Другая почта.
2.Введите адрес электронной почты.
3.Введите специальный пароль, который вы создали в почтовом клиенте Gmail.
4.Нажмите Войти.
Появится диалоговое окно с предложением подключить защиту данных (вход по отпечатку пальца, код-паролю, и пр). Для подключения этой функции нажмите Включить и выберите из предложенных вариантов способ входа. Отключить функцию защиты можно в настройках приложения.
Откроется папка Входящие.
Войти если в приложении уже есть почтовый ящик
Через панель навигации:
1.Откройте панель навигации ( ).
).
2.Нажмите  , затем
, затем  Добавить учетную запись.
Добавить учетную запись.
3.Выберите  Другая почта.
Другая почта.
4.Введите данные и нажмите Войти.
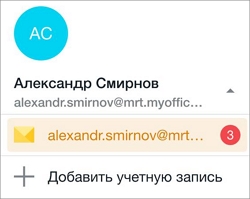
Через экран настроек:
1.Откройте панель навигации ( ).
).
2.Выберите  Настройки ->
Настройки ->  Добавить учетную запись.
Добавить учетную запись.
3.Выберите  Другая почта.
Другая почта.
4.Введите данные и нажмите Войти.