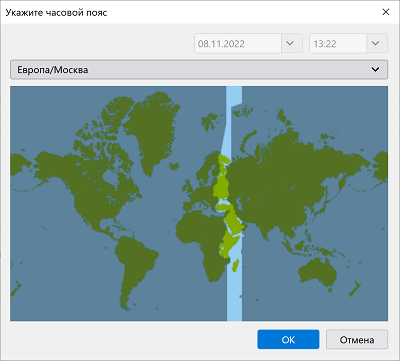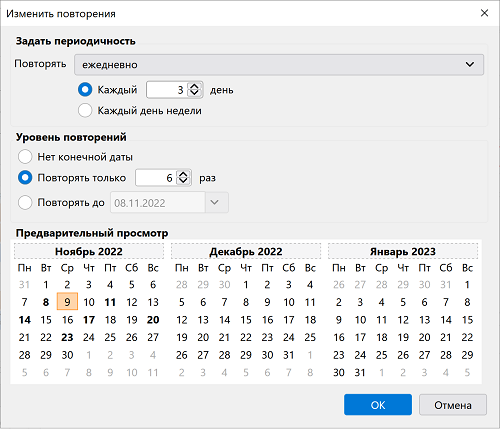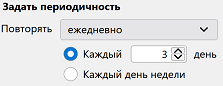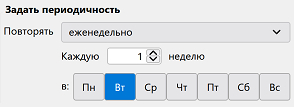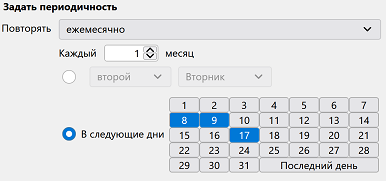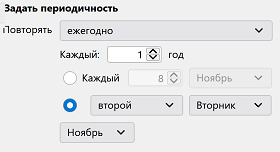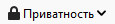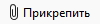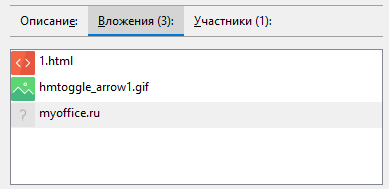Создание задачи
Для создания новой задачи необходимо выполнить одно из следующих действий:
•выберите пункт командного меню События и задачи > Новая задача;
•выберите пункт командного меню События и задачи > Календарь, в открывшемся календаре выберите день, вызовите контекстное меню и выберите команду Новая задача;
•на панели инструментов нажмите кнопку вызова меню  (меню МойОфис Почта), в появившемся меню выберите Создать > Задача;
(меню МойОфис Почта), в появившемся меню выберите Создать > Задача;
•на панели инструментов нажмите кнопку ;
;
•нажмите сочетание клавиш Ctrl+D/⌘Cmd+D;
•выберите один из способов создания задачи на панели мероприятий;
•для создания задачи на основе события выберите событие в календаре, откройте для него контекстное меню, далее выберите Преобразовать в > Задачу;
•для создания задачи на основе сообщения выберите сообщение в списке, откройте контекстное меню, выберите Преобразовать в > Задачу.
На экране отобразится диалоговая панель создания задачи.
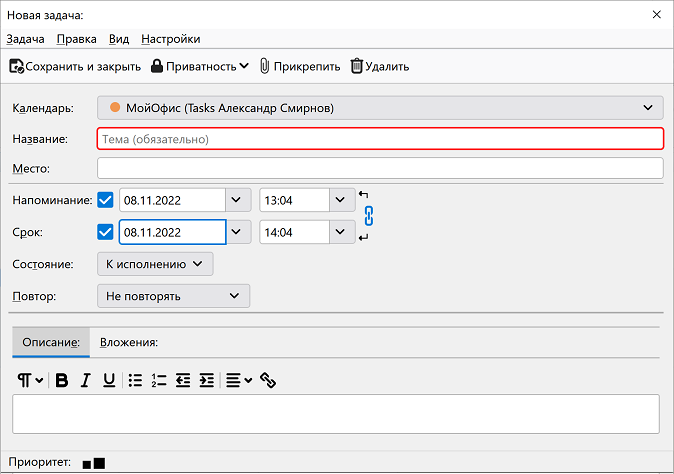
На панели диалога настройте поля задачи:
•календарь (выберите из списка доступных существующих календарей);
•название задачи (обязательный параметр);
•место задачи;
•настройки напоминаний о времени задачи;
•срок выполнения задачи;
•состояние задачи (выберите из предложенных вариантов: К исполнению, Выполняется, Выполнена, Отменено);
•частота повторения задачи;
•описание задачи;
•вложения в задачу.
Напоминание и срок выполнения задачи
Поле Напоминание содержит дату и время напоминания о событии. Поле Срок содержит дату и время возникновения события. При необходимости можно связать значения этих полей для того чтобы при изменении даты завершения события время напоминания сдвигалось с учетом длительности задачи. Для того, чтобы связать данные поля, нажмите на символ, обозначающий связывание полей Напоминание и Срок.
Если связь включена, то при изменении значения одного из полей будет автоматически скорректировано значение второго.
В командном меню выберите Настройки > Часовой пояс. Для полей Напоминание и Срок будут отображены значения часовых поясов.
Нажмите на метку часового пояса, на экране возникнет всплывающее меню, содержащее список недавно выбранных часовых поясов. Выберите Дополнительные часовые пояса для возможности выбрать другой часовой пояс.
|
Настройка частоты повторения задачи
В разделе Повтор выберите из списка необходимое значение исходя из вариантов: •не повторять; •ежедневно; •еженедельно; •каждый будний день; •каждые две недели; •ежемесячно; •ежегодно. Для более детальной настройки в этом же меню выберите Настроить, на экране отобразится диалоговая панель настройки периодичности задачи.
Задайте периодичность выполнения задачи. В зависимости от выбранного варианта будет отображена дополнительная панель настройки. При выборе Повторять ежедневно на экране появляются дополнительные управляющие элементы, позволяющие выбрать периодичность дней (каждый заданный день), либо каждый день недели.
При выборе Повторять еженедельно на экране появляются дополнительные управляющие элементы, позволяющие выбрать периодичность недель (каждую заданную неделю), а также дни недели, в которые должно возникать событие.
При выборе Повторять ежемесячно на экране появляются дополнительные управляющие элементы, позволяющие выбрать периодичность месяцев (каждый заданный месяц), а также либо каждый конкретный день недели, либо конкретные дни месяца, в которые должно возникать событие.
При выборе Повторять ежегодно на экране появляются дополнительные управляющие элементы, позволяющие выбрать периодичность лет (каждый заданный год), а также либо каждый конкретный день недели, либо конкретные дни месяца, в которые должно возникать событие.
При любом изменении параметров периодичности на панели Предварительный просмотр будут выделены дни, в которые данная задача будет повторена. |
Настройка приватности задачи
Для настройки приватности задачи выполните одно из следующих действий: •выберите пункт командного меню Настройки > Приватность; •нажмите кнопку В появившемся списке выберите тип приватности, исходя из следующих вариантов: •публичное событие; •показывать только дату и время; •личное событие. |
Добавление вложения в задачу
Существует возможность добавления вложений в задачу. Типы вложений: •файл; •ссылка на веб-страницу. Для вложения файла в задачу нажмите кнопку Для того, чтобы прикрепить веб-страницу к задаче, выберите один из следующих способов: •выберите пункт меню Настройки > Прикрепить > Веб-страницу; •на панели вложений откройте контекстное меню, затем выберите пункт Прикрепить веб-страницу. В открывшемся диалоге введите адрес веб-страницы, она будет отображена в панели Вложения.
По нажатию правой кнопки мыши на имени вложения на экране возникает контекстное меню, содержащее следующие элементы: •Открыть - файл будет открыт в соответствующем приложении, ссылка на веб-страницу откроется в системном браузере, то же самое действие произойдет при двойном клике на вложение; •Сохранить - будет открыт системный диалог сохранения вложения на диске; •Копировать ссылку - в буфер обмена будет скопирована ссылка на вложение; •Удалить - вложение будет удалено из задачи; •Удалить всё - все вложения будет удалены из задачи. |
Приоритет задачи
Для того, чтобы настроить приоритет задачи, выберите пункт меню Настройки > Приоритет. В открывшемся списке выберите один из вариантов приоритета: •низкий; •обычный; •высокий. |
Сохранение задачи
Для сохранения новой задачи на панели редактирования задачи выберите пункт меню Задача > Сохранить. Для сохранения задачи и закрытия диалога выберите пункт меню Задача > Сохранить и закрыть, либо нажмите кнопку |