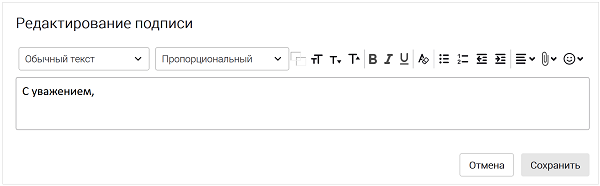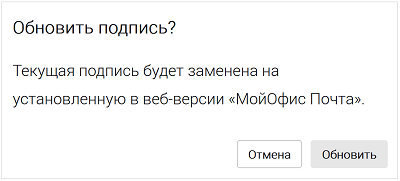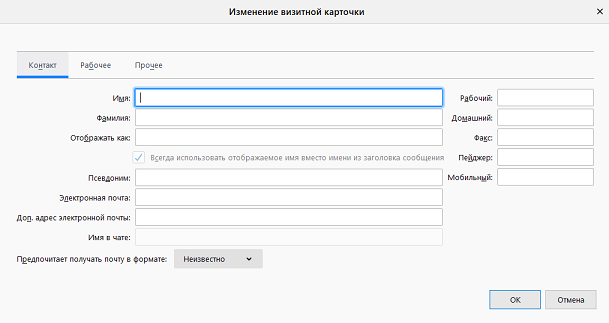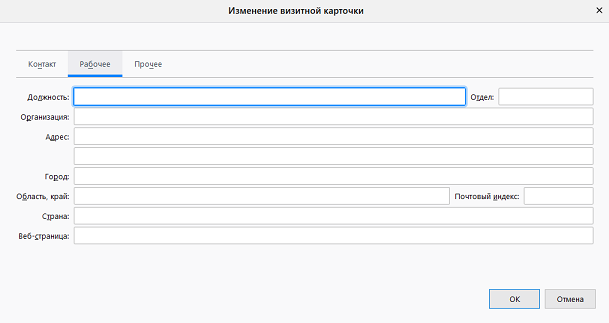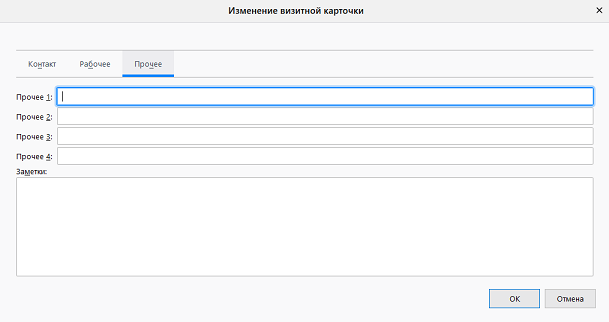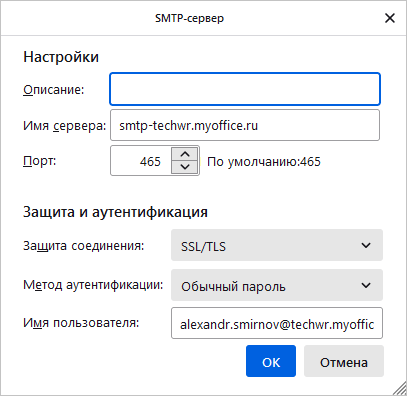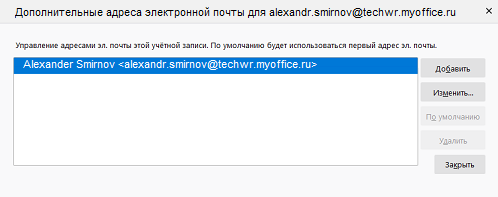Настройка параметров учетной записи
Откройте панель параметров учетной записи одним из следующих способов:
•выберите пункт командного меню Инструменты > Параметры учетной записи;
•в окне папок выберите нужную учетную запись, в открывшейся справа панели нажмите кнопку  ;
;
•в окне папок выберите нужную учетную запись, правой кнопкой мыши вызовите контекстное меню, выберите команду Параметры;
•на панели инструментов нажмите кнопку вызова меню  (меню МойОфис Почта), в появившемся меню выберите Параметры учетной записи.
(меню МойОфис Почта), в появившемся меню выберите Параметры учетной записи.
В левой панели выберите необходимую учетную запись, в правой панели появятся настройки выбранной учетной записи.
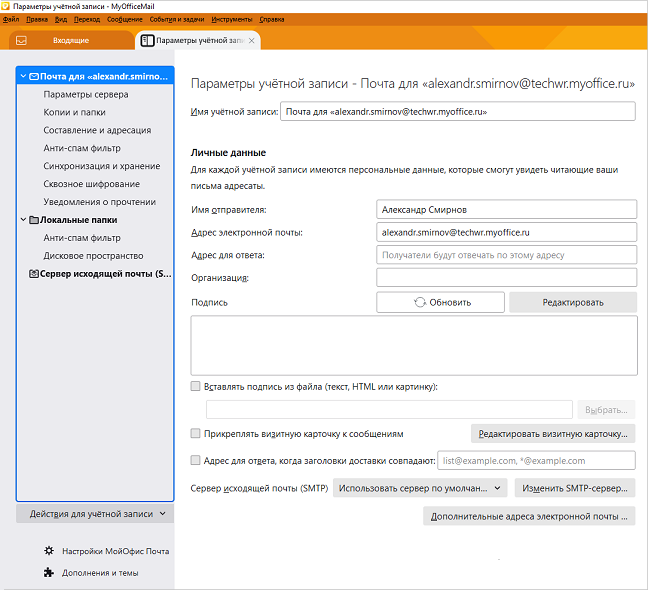
Основные параметры учетной записи
Заполните следующие поля: •имя учетной записи, при смене фокуса имя учетной записи обновится в левой панели; •имя отправителя; •адрес электронной почты; •адрес для ответа; •организация. |
Настройки подписи сообщения
Поле подписи содержит текст, который автоматически добавляется в конец сообщения при создании письма. Текст подписи может быть сформирован двумя способами: 1. На локальном клиенте при настройке параметров учетной записи. Для создания или редактирования локальной подписи нажмите кнопку Редактировать в разделе Подпись. В открывшейся диалоговой панели введите текст подписи. При необходимости используйте инструменты форматирования и вставки объектов. Нажмите Сохранить. В этом случае подпись сохранится локально без отправки на сервер.
2. На веб-версии «МойОфис Почта» в разделе Личная информация может быть введен текст подписи и выбран для использования по умолчанию. В этом случае подпись может быть получена с сервера и в дальнейшем использована на клиенте. Для получения на локальном клиенте подписи с сервера нажмите кнопку
Нажмите на кнопку Обновить, текущая подпись заменится на подпись из веб-версии «МойОфис Почта». |
Использование визитной карточки в сообщениях
Для того, чтобы прикрепить визитную карточку к отправляемым сообщениям, используйте переключатель Прикреплять визитную карточку к сообщениям. Нажмите кнопку Редактировать визитную карточку. На экране появится диалог редактирования полей визитной карточки. Он состоит из трех панелей. На панели Контакт вы можете редактировать следующие поля визитной карточки: 1.Имя, фамилия. 2.Имя для отображения. 3.Псевдоним. 4.Основной и дополнительный адреса электронной почты. 5.Имя в чате. 6.Номера телефонов: рабочий, домашний, факс, пейджер, мобильный.
На панели Рабочее вы можете редактировать следующие поля визитной карточки: 1.Должность. 2.Отдел. 3.Организация. 4.Адрес. 5.Город, область, край, почтовый индекс, страна. 6.Веб-страница.
На панели Прочее вы можете редактировать дополнительные поля и заметки визитной карточки.
|
Настройка сервера исходящей почты
Для настройки параметров сервера исходящей почты нажмите на кнопку Изменить SMTP-сервер. На экране появится панель редактирования свойств SMTP - сервера, на которой можно заполнить следующие поля: 1.Описание сервера. 2.Имя сервера. 3.Порт. 4.Тип защиты соединения. 5.Метод аутентификации. 6.Имя пользователя.
|
Настройка дополнительных адресов электронной почты
Нажмите кнопку Дополнительные адреса электронной почты. На экране появится диалоговое окно.
В диалоге отображается список дополнительных адресов электронной почты. Для добавления дополнительного адреса электронной почты нажмите кнопку Добавить. На экране появится диалоговое окно редактирования почтового адреса. Для изменения параметров выбранного электронного адреса нажмите кнопку Изменить. На экране появится диалоговое окно редактирования почтового адреса. Для того, чтобы адрес использовался как адрес отправителя, выберите адрес в списке и нажмите кнопку По умолчанию. Для удаления адреса из списка нажмите кнопку Удалить. |