Открыть объект по публичной ссылке
Открытый по публичной ссылке файл можно просмотреть, скачать или распечатать. Аудио- и видеофайлы можно просмотреть, прослушать, перемотать и скачать.
При открытии папки, доступ к которой предоставлен с помощью публичной ссылки, можно открыть на просмотр все вложенные файлы и папки, скачать или распечатать вложенные документы.
Чтобы открыть объект, откройте ссылку в используемом веб-браузере. Если публичная ссылка была защищена паролем, на экране откроется окно ввода пароля. Введите пароль в соответствующее поле и нажмите Продолжить:
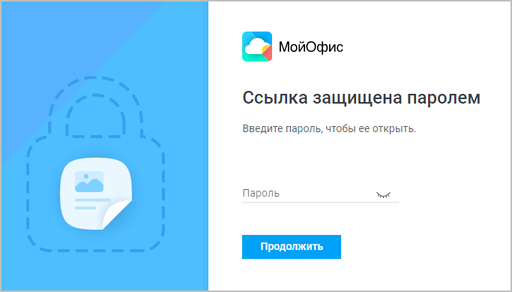
Объект автоматически откроется на просмотр в текущей вкладке веб-браузера.
Пароль, введенный пользователем для доступа к объекту, будет сохранен на 12 часов. Срок доступа к объекту по паролю может быть изменен администратором ПО МойОфис. При повторном открытии публичной ссылки объект автоматически откроется на просмотр.
При открытии папки по публичной ссылке все объекты, находящиеся в этой папке, будут отсортированы по имени. Если пользователь, открывающий папку по публичной ссылке:
•авторизован в «МойОфис Частное Облако» — интерфейс папки, открытой на просмотр, соответствует языку, выбранному в профиле пользователя;
•не авторизован в «МойОфис Частное Облако» — интерфейс папки, открытой на просмотр, соответствует языку веб-браузера.
Для объектов, открытых по публичной ссылке, доступны следующие действия:
1.Просмотр вложенных файлов. Для выполнения операции выберите один из способов:
•нажмите дважды левой кнопкой мыши на имя файла;
•выделите необходимый файл в списке и нажмите кнопку Просмотр на панели инструментов;
•нажмите правой кнопкой мыши в строке с необходимым файлом и выберите команду Просмотр в появившемся контекстном меню.
2.Просмотр вложенных папок. При просмотре содержимого вложенных папок над списком отображается путь к файлу или папке. Для выполнения операции выберите один из способов:
•нажмите левой кнопкой мыши на имя вложенной папки;
•нажмите правой кнопкой мыши в строке с папкой и выберите команду Открыть в появившемся контекстном меню.
3.Перейти к объекту в «МойОфис Частное Облако». Для перехода нажмите кнопку Открыть в МойОфис, расположенную в правом верхнем углу. При нажатии кнопки происходит переход к тому объекту, который на данный момент открыт на предварительный просмотр по публичной ссылке. Если публичная ссылка была выдана на папку и пользователь перешел в одну из подпапок, то будет выполнен автоматический переход к данной подпапке в «МойОфис Частное Облако». Если пользователь, переходящий к объекту:
•авторизован в «МойОфис Частное Облако», то папка откроется в «МойОфис Документы», файл внешнего формата откроется в режиме предварительного просмотра с возможностью перехода к месторасположению файла в «МойОфис Документы», документ внутреннего формата откроется в редакторе;
•авторизован в «МойОфис Частное Облако», но у него нет прав доступа к данному объекту в «МойОфис Документы», то при открытии объекта откроется страница запроса доступа к нему;
•не авторизован в «МойОфис Частное Облако», то при открытии объекта откроется страница авторизации пользователя. После успешного входа в систему пользователь автоматически перейдет к данному объекту в «МойОфис Частное Облако»;
•не авторизован в «МойОфис Частное Облако» и у него нет прав доступа к данному объекту в «МойОфис Документы», то при открытии объекта откроется страница запроса доступа к объекту.
4.Печать файлов. Для выполнения операции выберите один из способов:
•выделите необходимый файл в списке и нажмите кнопку Печать на панели инструментов;
•в строке с необходимым файлом нажмите правой кнопкой мыши и в появившемся контекстном меню выберите пункт Печать;
•откройте файл на просмотр и воспользуйтесь соответствующими элементами управления.
5.Скачать папку. Для выполнения операции нажмите кнопку Скачать все на панели инструментов. В результате операции все объекты папки будут скачаны одним архивом.
6.Скачать вложенную папку. В результате операции все объекты вложенной папки будут скачаны одним архивом. Для выполнения операции выберите один из способов:
•выделите необходимую папку в списке и нажмите кнопку Скачать на панели инструментов;
•в строке с необходимой папкой нажмите правой кнопкой мыши и в появившемся контекстном меню выберите пункт Скачать.
7.Скачать вложенный файл. Для выполнения операции выберите один из способов:
•выделите необходимый файл в списке и нажмите кнопку Скачать на панели инструментов;
•в строке с необходимым файлом нажмите правой кнопкой мыши и в появившемся контекстном меню выберите пункт Скачать.
Управление файлами в режиме просмотра осуществляется при помощи элементов интерфейса, находящихся в верхней и нижней частях экрана:
1.Кнопка Открыть в МойОфис, расположенная в правом верхнем углу. При нажатии кнопки происходит переход к тому объекту, который на данный момент открыт на предварительный просмотр по публичной ссылке. Если пользователь, переходящий к объекту:
•авторизован в «МойОфис Частное Облако», то файл внешнего формата откроется в режиме предварительного просмотра с возможностью перехода к месторасположению файла в «МойОфис Документы», документ внутреннего формата откроется в редакторе;
•авторизован в «МойОфис Частное Облако», но у него нет прав доступа к данному объекту в «МойОфис Документы», то при открытии объекта откроется страница запроса доступа к объекту;
•не авторизован в «МойОфис Частное Облако», то при открытии объекта откроется страница авторизации пользователя. После успешного входа в систему пользователь автоматически перейдет к данному объекту в «МойОфис Частное Облако»;
•не авторизован в «МойОфис Частное Облако» и у него нет прав доступа к данному объекту в «МойОфис Документы», то при открытии объекта откроется страница запроса доступа к нему.
2. Печать — открыть окно печати используемого веб-браузера, в котором пользователь может выбрать дополнительные настройки (например, выбрать принтер и количество копий).
Печать — открыть окно печати используемого веб-браузера, в котором пользователь может выбрать дополнительные настройки (например, выбрать принтер и количество копий).
3. Скачать — открыть окно выбора формата, в котором будет сохранен файл (XODT, DOCX, ODT, PDF и т. д.).
Скачать — открыть окно выбора формата, в котором будет сохранен файл (XODT, DOCX, ODT, PDF и т. д.).
4. Поиск — открыть панель поиска данных в документе. Кнопка отображается при просмотре текстовых документов, электронных таблиц и презентаций (кнопка неактивна при просмотре файлов в форматах XODP и XOTP). Ряд форматов не отображается при поиске.
Поиск — открыть панель поиска данных в документе. Кнопка отображается при просмотре текстовых документов, электронных таблиц и презентаций (кнопка неактивна при просмотре файлов в форматах XODP и XOTP). Ряд форматов не отображается при поиске.
5.
 — вывести на экран предыдущий или следующий объект в папке, к которой был предоставлен доступ по публичной ссылке. Кнопки доступны только при наличии нескольких объектов в папке, если перемещаясь между файлами пользователь попадает на вложенную папку, то на экран будет выведено изображение папки и сообщение о невозможности предварительного просмотра объекта данного формата.
— вывести на экран предыдущий или следующий объект в папке, к которой был предоставлен доступ по публичной ссылке. Кнопки доступны только при наличии нескольких объектов в папке, если перемещаясь между файлами пользователь попадает на вложенную папку, то на экран будет выведено изображение папки и сообщение о невозможности предварительного просмотра объекта данного формата.
6. Закрыть — закрыть открытый для предварительного просмотра документ. Выйти из режима предварительного просмотра можно при помощи нажатия клавиши Esc на клавиатуре.
Закрыть — закрыть открытый для предварительного просмотра документ. Выйти из режима предварительного просмотра можно при помощи нажатия клавиши Esc на клавиатуре.
7.Информационное поле, содержащее номер текущей страницы и общее количество страниц в документе. Для электронных таблиц доступен выбор листа для предварительного просмотра (при наличии нескольких листов).
8.
 — уменьшить или увеличить масштаб отображения документа на предварительном просмотре.
— уменьшить или увеличить масштаб отображения документа на предварительном просмотре.