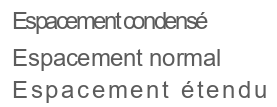Alignement et espacement
L'alignements, l'espacement et les retraits ajustables sont utilisés pour organiser correctement le texte. Grâce à ces paramètres, vous pouvez séparer visuellement le texte en fonction des objectifs de l'utilisateur.
Pour modifier les paramètres lors de la création d'un fichier, il suffit d'exécuter les commandes nécessaires. Si vous apportez des modifications à un document déjà existant, sélectionnez la partie dont vous souhaitez modifier les paramètres avant d'exécuter les commandes.
Alignement horizontal
Pour aligner le contenu horizontalement, effectuez les actions suivantes : 1.Sélectionnez le texte que vous voulez aligner. 2.Exécutez l'une des commandes ci-dessous :
L'alignement horizontal se fait à l'intérieur des retraits définis pour le paragraphe en cours d'édition. Si le texte d'une cellule est tourné, l'alignement horizontal se fait en fonction de sa position : le texte est déplacé par rapport aux bordures supérieure et inférieure. |
Alignement vertical
L'alignement vertical n'est appliqué qu'au contenu d'un tableau. Les outils d'alignement sont affichés dans la Barre d'outils si le curseur est placé dans un tableau ou si l'ensemble du tableau ou un élément de tableau est mis en évidence. Pour aligner le texte dans le tableau verticalement, suivez ces étapes : 1.Sélectionnez un objet que vous souhaitez aligner : •Pour aligner le contenu d'une cellule, sélectionnez-la ou placez-y le curseur. •Pour aligner le contenu de plusieurs cellules, colonnes ou lignes, sélectionnez-les. •Pour aligner le contenu d'un tableau, sélectionnez le tableau en entier. 2.Dans la Barre d'outils, sélectionnez la section Paragraphe et cliquez sur le bouton 3.Appuyez sur l'un des boutons suivants :
Si le texte d'une cellule est tourné, l'alignement horizontal se fait en fonction de sa position : le texte est déplacé par rapport aux bordures gauches et droites. |
Interligne
L'interligne est la distance entre les lignes d'un paragraphe. L'interligne par défaut pour tout le texte est de 1. Si nécessaire, l'interligne peut être modifié pour l'ensemble du texte ainsi que pour des paragraphes individuels. Vous pouvez choisir la valeur de l'interligne parmi des valeurs prédéfinies ou spécifier la vôtre. Si vous sélectionnez une valeur prédéfinie, veuillez noter que l'interligne est égal au produit de la taille de police par la valeur spécifiée. Par exemple, si une police de 12 pt et l'interligne double sont choisis pour le paragraphe sélectionné, l'interligne dans le paragraphe sera de 24 pt (12 pt x 2). Pour sélectionnez une valeur prédéfinie, suivez ces étapes : 1.Sélectionnez le fragment de texte. 2.Dans la Barre d'outils, sélectionnez la section Paragraphe et cliquez sur le bouton qui affiche la valeur actuelle de l'interligne. Par exemple : 3.Dans la liste qui s'ouvre, sélectionnez la valeur prédéfinie souhaitée. Pour personnaliser l'interligne, suivez ces étapes : 1.Sélectionnez le fragment de texte. 2.Dans la Barre d'outils, sélectionnez la section Paragraphe et cliquez sur le bouton qui affiche la valeur actuelle de l'interligne. Par exemple : 3.Dans la liste qui s'ouvre, sélectionnez Espacement personnalisé. 4.Dans la fenêtre Espacement personnalisé, préciser la méthode de calcul de l'interligne dans la liste déroulante de gauche : •Multiple : Un interligne qui augmente ou diminue selon le multiplicateur spécifié. Un multiplicateur de 1,00 correspond à un interligne unique. Le multiplicateur de plus d'un multiplicateur augmente l'inteligne. Par exemple, un multiplicateur de 1,2 augmente l'interligne de 20 %. Un multiplicateur inférieur à un réduit l'interligne. Par exemple, un multiplicateur de 0,7 réduit l'interligne de 30 %. •Exactement : Un interligne fixe, égal à la valeur indiquée dans le champ de droite. La valeur est spécifiée en points (pt). Contrairement à l'interligne prédéfini, l'intervalle fixe ne change pas lorsque la police est réduite ou augmentée. •Au moins : L'interligne minimum autorisé, égal à la valeur indiquée dans le champ de droite. La valeur est spécifiée en points (pt). Lorsque vous augmentez la taille de police ou ajoutez des caractères à une ligne dont la hauteur diffère de la police principale (par exemple, des exposants ou indices), la valeur de l'interligne est calculée automatiquement. 5.Entrez une valeur numérique pour effectuer le calcul sélectionné dans le champ de droite. 6.Appuyez sur ОК. |
Espacement entre les caractères
L'espacement entre les caractères vous permet de définir la distance entre les caractères dans le texte. Vous pouvez choisir entre les espacement entre les caractères suivants : Condensé, Normal et Étendu. La figure ci-dessous montre des exemples de l'affichage de chacun des espacements :
Vous pouvez sélectionner le type d'espacement des caractères à l'aide de la Barre de menus ou de la Barre d'outils. Pour changer le type d'espacement des caractères avec la Barre de menus : 1.Sélectionnez le texte dont vous souhaitez modifier l'espacement des caractères. 2.Dans la Barre d'outils, sélectionnez Mise en forme > Polices > Espacement des caractères. 3.Dans le sous-menu ouvert, sélectionnez le type d'espacement des caractères souhaité. Pour changer le type d'espacement des caractères avec la Barre d'outils : 1.Sélectionnez le texte dont vous souhaitez modifier l'espacement des caractères. 2.Dans la Barre d'outils, sélectionnez la section Police et cliquez sur le bouton 3.Sélectionnez le type d'espacement des caractères souhaité:
|