Ouvrir l'objet partagé via un lien public
Lorsque vous ouvrez un fichier ou dossier via un lien public, il est possible de visualiser ou télécharger le fichier ou le dossier ou d’imprimer le document. Pour les fichiers audio et vidéo, il est possible de visualiser, de lire l’enregistrement, de revenir en arrière ou avancer et de le télécharger.
Lorsque vous ouvrez un dossier accessible via un lien public, l'utilisateur peut ouvrir tous les fichiers et dossiers joints pour les visualiser, les télécharger ou les imprimer.
Pour ouvrir un fichier ou un dossier, ouvrez le lien dans le navigateur web de votre choix. Si le lien public a été protégé par un mot de passe, un écran de saisie du mot de passe s'affiche. Entrez le mot de passe dans le champ correspondant et cliquez sur le bouton Continuer :
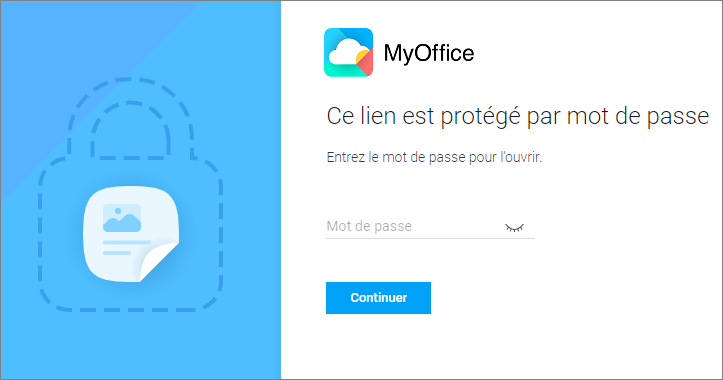
Le fichier ou le dossier s'ouvrira automatiquement pour et sera visualisé dans l'onglet actuel du navigateur web.
Le mot de passe saisi par l'utilisateur pour accéder à l'installation sera sauvegardé pendant 12 heures. Lorsque vous rouvrez le lien public, le fichier ou le dossier s'ouvre automatiquement et est visualisé.
Lorsque vous ouvrez un dossier via un lien public, tous les objets de ce dossier sont triés par nom. Si l’utilisateur qui ouvre le dossier est :
•Autorisé dans MyOffice Private Cloud : L'interface du dossier ouvert correspond à la langue sélectionnée dans le profil de l'utilisateur.
•N’est pas autorisé dans MyOffice Private Cloud : L'interface du dossier ouvert correspond à la langue sélectionnée du navigateur web.
Les actions suivantes sont disponibles pour les objets ouverts via un lien public :
1.Voir les fichiers inclus.
Sélectionnez une méthode pour effectuer l'opération :
•Double-cliquez sur le nom du fichier avec le bouton gauche de la souris.
•Sélectionnez le fichier souhaité dans la liste et cliquez sur le bouton Afficher de la Barre d'outils.
•Cliquez avec le bouton droit de la souris sur la ligne contenant le fichier en question et sélectionnez Afficher dans le menu contextuel qui apparaît.
2.Voir les dossiers inclus.
Lors de l'affichage du contenu des sous-dossiers, le chemin d'accès au fichier ou au dossier est affiché au-dessus de la liste.
Sélectionnez une méthode pour effectuer l'opération :
•Cliquez avec le bouton gauche de la souris sur le nom du sous-dossier.
•Cliquez avec le bouton droit de la souris sur la ligne contenant le dossier en question et sélectionnez Ouvrir dans le menu contextuel qui apparaît.
3.Allez à un élément dans MyOffice Private Cloud. Pour naviguer, cliquez sur le bouton Ouvrir dans MyOffice dans le coin supérieur droit. Lorsque vous cliquez sur le bouton, vous accédez à l'élément qui est actuellement ouvert à la prévisualisation via un lien public. Si un lien public mène à un dossier et que l'utilisateur a navigué vers l'un des sous-dossiers, la transition automatique vers ce sous-dossier dans MyOffice Private Cloud aura lieu. Si l'utilisateur qui navigue vers l'élément :
•Est connecté à MyOffice Private Cloud et ouvre un dossier, ce dossier s'ouvre dans MyOffice Documents. Si les utilisateurs ouvrent un fichier externe, un aperçu du fichier avec la possibilité de naviguer vers l'emplacement du fichier dans MyOffice Documents s'ouvrira. Si l'utilisateur ouvre un document interne, le document s'ouvre dans l'éditeur.
•Est connecté à MyOffice Private Cloud mais n'a pas l'autorisation d'accéder à cet élément dans MyOffice Documents, lorsque l'utilisateur ouvre l'élément, la page de demande d'accès à l'élément s'ouvre.
•N'est pas connecté à MyOffice Private Cloud, la page d'autorisation de l'utilisateur s'ouvre lorsque l'élément est ouvert. Après une connexion réussie, l'utilisateur se rendra automatiquement à cet élément dans MyOffice Private Cloud.
•N'est pas connecté à MyOffice Private Cloud et ne dispose pas d'autorisations d'accès à cet élément dans MyOffice Documents, une page de demande d'accès à l'objet s'ouvre lors de son ouverture.
4.Imprimer les fichiers.
Sélectionnez une méthode pour effectuer l'opération :
•Sélectionnez le fichier souhaité dans la liste et cliquez sur le bouton Imprimer de la Barre d'outils.
•Cliquez avec le bouton droit de la souris sur la ligne contenant le fichier en question et sélectionnez Imprimer dans le menu contextuel qui apparaît.
•Ouvrez le fichier pour le visualiser et utilisez les contrôles appropriés.
5. Télécharger le dossier.
Cliquez sur le bouton Télécharger tout dans la Barre d'outils pour effectuer l'opération. L'opération téléchargera tous les éléments du dossier en une seule archive.
6. Télécharger le sous-dossier.
L'opération téléchargera tous les éléments du sous-dossier en une seule archive. Sélectionnez une méthode pour effectuer l'opération :
•Sélectionnez le dossier souhaité dans la liste et cliquez sur le bouton Télécharger de la Barre d'outils.
•Cliquez avec le bouton droit de la souris sur la ligne contenant le dossier en question et sélectionnez Télécharger dans le menu contextuel qui apparaît.
7. Télécharger le fichier du dossier.
Sélectionnez une méthode pour effectuer l'opération :
•Sélectionnez le fichier souhaité dans la liste et cliquez sur le bouton Télécharger de la Barre d'outils.
•Cliquez avec le bouton droit de la souris sur la ligne contenant le fichier en question et sélectionnez Télécharger dans le menu contextuel qui apparaît.
La gestion des fichiers en mode affichage se fait à l'aide des éléments suivants en haut et en bas de l'écran :
1.Ouvrir dans MyOffice dans le coin supérieur droit. Lorsque vous cliquez sur le bouton, vous accédez à l'élément qui est actuellement ouvert à la prévisualisation via un lien public. Si un lien public mène à un dossier et que l'utilisateur a navigué vers l'un des sous-dossiers, la transition automatique vers ce sous-dossier dans MyOffice Private Cloud aura lieu. Si l'utilisateur qui navigue vers l'élément :
•Est connecté à MyOffice Private Cloud et ouvre un dossier, ce dossier s'ouvre dans MyOffice Documents. Si les utilisateurs ouvrent un fichier externe, un aperçu du fichier avec la possibilité de naviguer vers l'emplacement du fichier dans MyOffice Documents s'ouvrira. Si l'utilisateur ouvre un document interne, le document s'ouvre dans l'éditeur.
•Est connecté à MyOffice Private Cloud mais n'a pas l'autorisation d'accéder à cet élément dans MyOffice Documents, lorsque l'utilisateur ouvre l'élément, la page de demande d'accès à l'élément s'ouvre.
•N'est pas connecté à MyOffice Private Cloud, la page d'autorisation de l'utilisateur s'ouvre lorsque l'élément est ouvert. Après une connexion réussie, l'utilisateur se rendra automatiquement à cet élément dans MyOffice Private Cloud.
•N'est pas connecté à MyOffice Private Cloud et ne dispose pas d'autorisations d'accès à cet élément dans MyOffice Documents, une page de demande d'accès à l'objet s'ouvre lors de son ouverture.
2. Imprimer pour ouvrir la fenêtre d'impression du navigateur web utilisé, dans laquelle l'utilisateur peut sélectionner des paramètres supplémentaires (par exemple, sélectionner l'imprimante et le nombre de copies).
Imprimer pour ouvrir la fenêtre d'impression du navigateur web utilisé, dans laquelle l'utilisateur peut sélectionner des paramètres supplémentaires (par exemple, sélectionner l'imprimante et le nombre de copies).
3. Télécharger pour les documents au format interne, une fenêtre s'ouvre pour sélectionner le format dans lequel le fichier sera enregistré (.xodt, .docx, .odt, .pdf, etc.).
Télécharger pour les documents au format interne, une fenêtre s'ouvre pour sélectionner le format dans lequel le fichier sera enregistré (.xodt, .docx, .odt, .pdf, etc.).
4. pour afficher l'objet précédent/suivant dans le dossier auquel on accède par le lien public. Les boutons ne sont disponibles que si le dossier contient plusieurs objets. Si l'utilisateur navigue entre les fichiers jusqu'à un sous-dossier, une image du dossier s'affiche ainsi qu'un message indiquant qu'il n'est pas possible de prévisualiser l'objet dans ce format.
pour afficher l'objet précédent/suivant dans le dossier auquel on accède par le lien public. Les boutons ne sont disponibles que si le dossier contient plusieurs objets. Si l'utilisateur navigue entre les fichiers jusqu'à un sous-dossier, une image du dossier s'affiche ainsi qu'un message indiquant qu'il n'est pas possible de prévisualiser l'objet dans ce format.
5. Fermer pour fermer le document ouvert pour la prévisualisation. Vous pouvez quitter le mode d'aperçu en appuyant sur la touche Échap du clavier.
Fermer pour fermer le document ouvert pour la prévisualisation. Vous pouvez quitter le mode d'aperçu en appuyant sur la touche Échap du clavier.
6.Champ d'information contenant le numéro de la page actuelle et le nombre total de pages du document ouvert pour l'affichage. Pour les feuilles de calcul, il est possible de sélectionner la feuille à afficher dans l'aperçu (s'il y a plus d'une feuille).
7. pour effectuer un zoom avant/arrière sur l'aperçu du document.
pour effectuer un zoom avant/arrière sur l'aperçu du document.