Font formatting
Font formatting within a cell in MyOffice Spreadsheet allows you to distinguish different parts of your text and make the data on your spreadsheets more visible.
The table below shows the text formatting options with the corresponding commands and Toolbar buttons:
Text formatting |
Toolbar button |
Command menu |
Key combination |
Bold |
|
Format > Text > Bold |
Ctrl+B ( |
Italic |
|
Format > Text > Italic |
Ctrl+I ( |
Underline |
|
Format > Text > Underline |
Ctrl+U ( |
ALL CAPS |
|
Format > Text > Other formatting > All caps |
– |
Strikethrough |
|
Format > Text > Strikethrough |
Ctrl+5 ( |
Subscript character |
|
Format > Text > Other formatting > Subscript |
Ctrl+Shift+− ( |
Superscript character |
|
Format > Text > Other formatting > Superscript |
Ctrl+Shift+= ( |
To format the cell's contents, do the following:
1.Select the desired part of the cell content in the edit mode, the whole cell, or a range of cells.
2.Format the content in one of the following ways:
•In the Command menu, select Format > Text (some options are available in the Other formatting menu item).
•Click 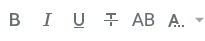 on the Toolbar.
on the Toolbar.
•Use the keyboard shortcuts.
You can assign several properties to the same symbol at the same time (except for the shift of letters below/above the base line, which are mutually exclusive).
Conversion into uppercase letters does not affect the display of numbers, punctuation marks or other symbols. Re-selecting the All Caps command will return the lower case letters. Letters that were previously entered with the Caps Lock key pressed will not be affected when you change back to lowercase.

