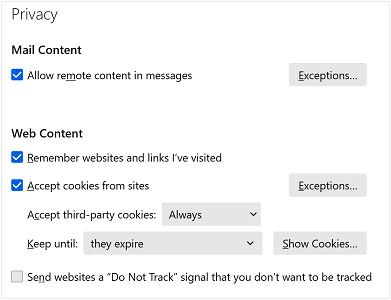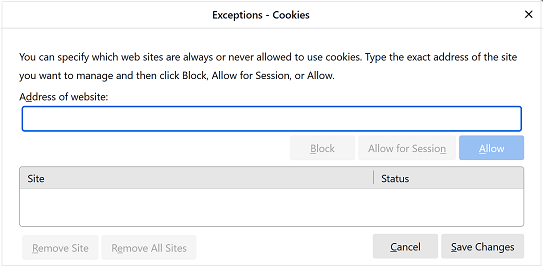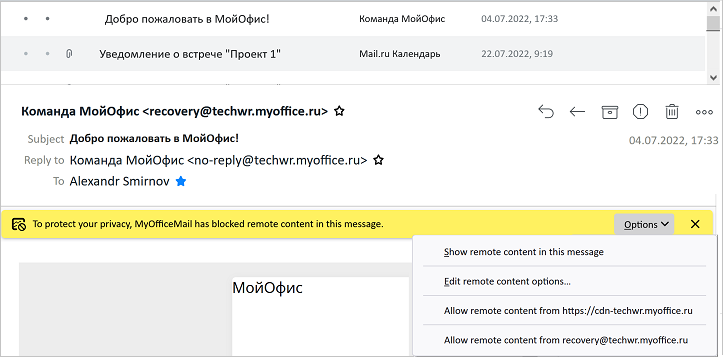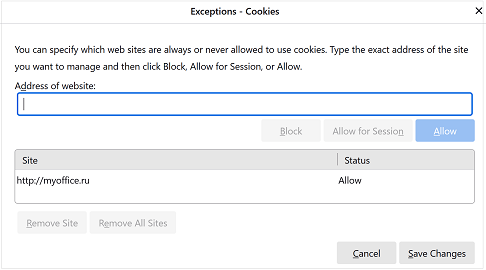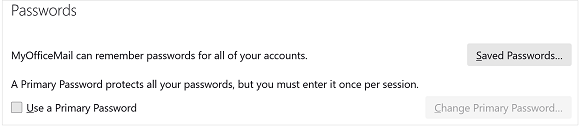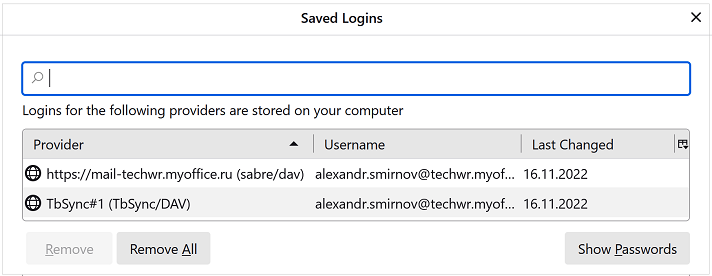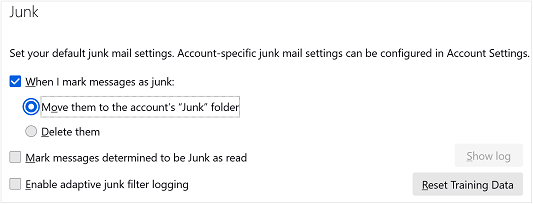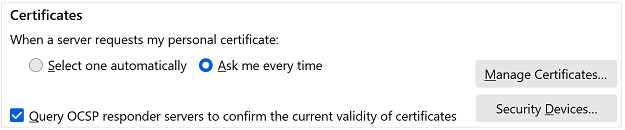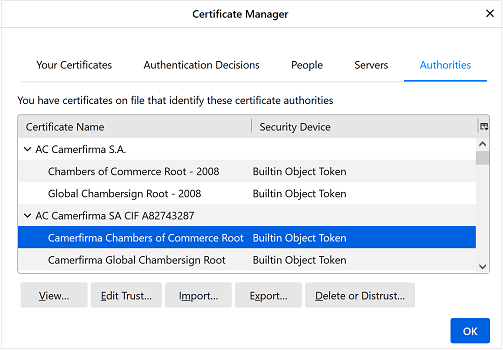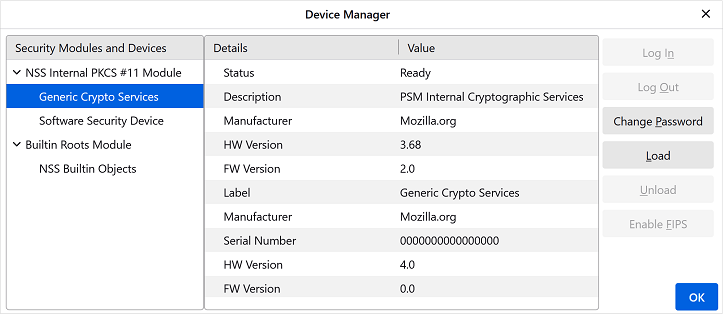Privacy and security settings
To open the privacy and security settings pane, go to the Preferences pane and click  button.
button.
Privacy
In this section you can set message privacy settings.
Remote content Select Allow or disallow remote content in messages, and you can specify a list of sites whose content is forcibly allowed or blocked from loading. To manage exceptions, click the Exceptions button and the Edit Exceptions dialog box appears.
In this dialog box, enter the web site address, then click Block or Allow button. The address appears in the list with the appropriate status. Click Remove Site or Remove All Sites button to remove items from the list. If content from the Internet is blocked, the message will be labeled with the appropriate message, and the user is provided with a menu to change the blocking settings.
Website content Remember the websites and links I've visited If necessary, select the Accept cookies from sites setting. Click the Exceptions button, and the Cookies Exception Settings dialog box opens. In this dialog box, enter the web site address, then click Block, Allow for Session or Allow. The address appears in the list with the appropriate status. Click Remove Site or Remove All Sites to remove items from the list.
Select the mode for accepting cookies from third-party sites: •Always •From visited •Never Select a cookies saving mode: •Until they expire. •Until I close MyOffice Mail. •Ask me every time. |
Passwords
MyOffice Mail allows you to securely store usernames and passwords used to access servers. You don't need to enter them every time you perform an email operations, it's only required the first time.
Click the Saved Passwords button to view, change and delete user names and saved passwords.
For additional password protection, you can use a primary password. To do this, select the Use a Primary Password check box, then use the Change Primary Password button. A dialog box opens on the screen, where you will be prompted to enter the current password and set a new primary password. Please note that if you lose the primary password, you will lose access to the application's protected information. |
Junk
In this section, you can set up junk mail filter settings.
The user is provided with the following options: •Set the behavior for flagging a message as junk: move it to the Junk folder or delete it. •Mark messages determined to be junk as read. •Enable adaptive junk filter logging. •Show the adaptive junk filter log. •Reset the adaptive junk filter training data. |
Security
In this section, you can set the security settings. Scam detection MyOffice Mail allows you to analyze messages to detect suspicious emails. To enable this feature, use the Tell me if a message I'm reading is a suspected email scam check box. Antivirus The application allows you to quarantine suspicious messages in order to facilitate the work of the antivirus. To do this, use the Allow anti-virus clients to quarantine individual incoming messages check box. Certificates The Certificates section looks as follows:
Specify the action when the server requests a personal certificate: •Select one automatically. •Ask me every time. If necessary, turn on the Query OCSP responder servers to confirm the current validity of certificates setting. For actions with certificates, click the Manage Certificates. A dialog box opens on the screen that allows you to view saved certificates, import new certificates, as well as to delete them and create a backup copy:
To manage connection encryption and decryption, as well as storing certificates and passwords, click Security Devices button. The Device Manager dialog box will open.
|