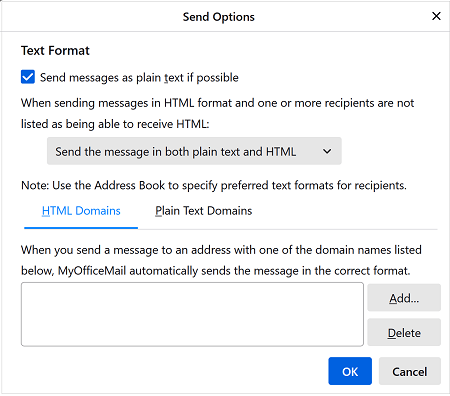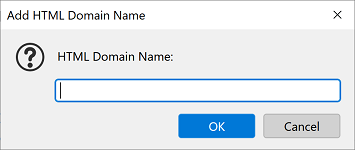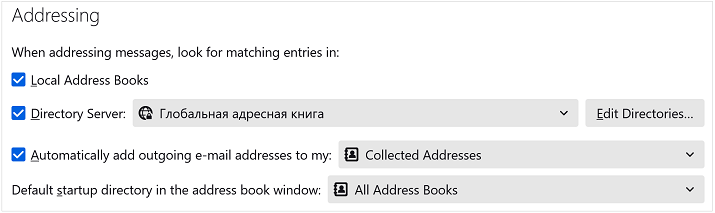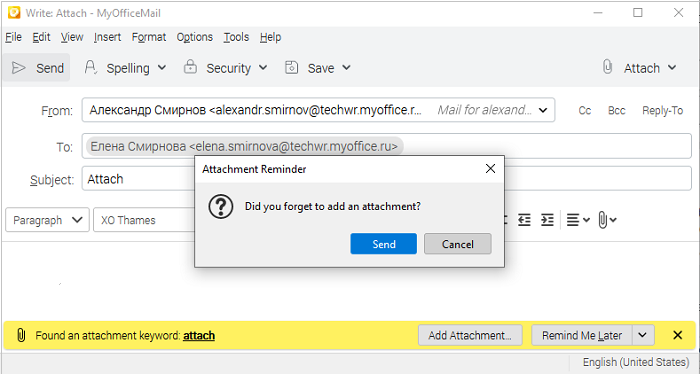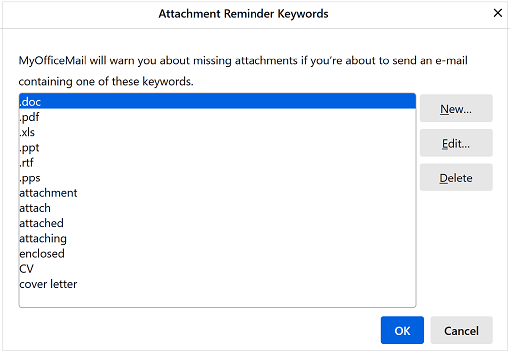Message composition settings
To open the message composition settings pane, go to the Preferences pane and click 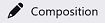 button.
button.
Compose an email
In this section, you can configure the following options related to email composing: 1.How to forward the message (as a part of the message, as an attachment). 2.Possibility to add an extension to the file name. 3.Set up the period for auto-saving mails (in minutes). 4.Request confirmation when sending a message using keyboard shortcuts. 5.Check spelling before sending messages. 6.Check spelling when you are typing. 7.Language for spell checking (Russian, English (US)). 8.Font parameters (font name, size, text color, background color). 9.Text format settings (Use Paragraph format instead of Plain text). Click the Send Options button to configure the text format, and a dialog box opens on the screen.
Select options when sending HTML messages if you specify that one or more recipients are not able to receive HTML mail: •Send the message in both plain text and HTML. •Ask me what to do. •Convert the message to plain text. •Send the message in HTML anyway. If necessary, you can create a list of domains that support HTML and that support plain text. In this case, when you send a message to an address whose domain part is contained in one of the lists, the application will automatically send it in the correct format. To do this, select one of the tabs: •HTML Domains •Plain Text Domains To add a domain name, click the Add button and a dialog box will open to enter the domain name.
To delete a domain name from the list, click Delete. |
Addressing
The Addressing section of the composition settings contains address search settings:
In this section, you can configure the following settings related to email addressing: 1.Specify the location to search for matching addresses when entering an address (Local Address Books, Directory Server). 2.Automatically add outgoing email addresses to the specified address book. Select an option from the list of available address books. 3.The default startup directory when you open the address book window. Select an option from the list of available address books. |
Attachments
In this section, you can configure settings related to email attachments. Use the Check for missing attachments switch to enable checking for missing attachments in an email. In case the email contains one of the keywords to remind you of the attachment while you are typing, an info pane will appear at the bottom with information about the keywords found, as well as two buttons: •Add Attachment: When clicked, a system dialog will open to select the attachment file. •Remind Me Later: Click to display a reminder right when you send your message. If the reminder pane is open or an option Remind Me Later is on, the message “Did you forget to add an attachment?” will pop up when you send the email. Click Send to send the message without the attachment.
To create a list of attachment reminder keywords in the Settings pane, click the Keywords button, and a dialog box with a list of attachment reminder keywords will appear on the screen. This window lets you add new keywords, as well as edit or delete existing ones in the list.
|