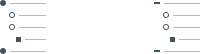Списки
В «МойОфис Текст» можно создавать маркированные и нумерованные списки. В маркированных списках каждый новый пункт отмечается маркером, в нумерованных – числом или буквой.
Создать список
Чтобы создать список, выполните следующие действия: 1.Выделите фрагмент текста, который необходимо преобразовать в список, или установите курсор на пустую строку, с которой следует начать список. 2.На панели инструментов, в разделе Абзац нажмите на стрелку справа от кнопки 3.В открывшемся меню выберите стиль списка. Для быстрого создания списка в пустой строке воспользуйтесь следующими способами: •Для создания нумерованного списка введите вручную символ первого уровня данного списка (например, 1. или а)) и нажмите Пробел. Для создания нумерованного списка, в котором пункты первого уровня обозначены римскими цифрами, введите английскую заглавную букву I и нажмите Пробел. •Чтобы быстро начать маркированный список, представленный на рисунке слева, введите символ * и нажмите Пробел. •Чтобы быстро начать маркированный список, представленный на рисунке справа, воспользуйтесь одним из следующих способов: oнажмите дефис (-)_Пробел; oнажмите Пробел_дефис (-)_Пробел.
Приложение запоминает последний выбранный стиль для маркированного и нумерованного списка. Чтобы быстро создать новый список в том же стиле, что и предыдущий, выполните следующие действия: 1.Выделите фрагмент текста, который необходимо преобразовать в список, или установите курсор на пустую строку, с которой следует начать список. 2.На панели инструментов, в разделе Абзац нажмите кнопку |
Копировать и вставить список
Списки можно копировать и вставлять из буфера обмена в пределах одного документа или между документами «МойОфис Текст». Чтобы корректно скопировать и вставить список, выполните следующие действия: 1.Включите отображение непечатаемых символов. 2.Выделите список с начала (а не с конца) вместе с последним параграфом-символом. |
Продолжить список
Текущий список может наследовать нумерацию предыдущего списка. Чтобы продолжить нумерацию, выполните следующие действия: 1.Правой кнопкой мыши щелкните по любому элементу текущего списка. 2.Выполните команду контекстного меню Продолжить список. При выполнении команды Продолжить список для текущего списка автоматически выбирается стиль предыдущего списка.
|
Изменить уровень вложенности
Изменить уровень вложенности элементов списка можно с помощью командного меню, панели инструментов или специальных сочетаний клавиш. Чтобы изменить уровень вложенности элемента списка с помощью командного меню или панели инструментов, выполните следующие действия: 1.Установите курсор в любое место изменяемого абзаца или выделите абзац целиком. 2.Измените уровень вложенности: •Чтобы увеличить уровень вложенности, выберите пункт командного меню Формат > Выравнивание > Увеличить отступ или на панели инструментов, в разделе Абзац нажмите кнопку •Чтобы уменьшить уровень вложенности, выберите пункт командного меню Формат > Выравнивание > Уменьшить отступ или на панели инструментов, в разделе Абзац нажмите кнопку Чтобы изменить уровень вложенности элемента списка с помощью клавиатуры, выполните следующие действия: 1.Установите курсор перед первым словом в изменяемом абзаце или выделите абзац целиком. 2.Измените уровень вложенности: •Чтобы увеличить уровень вложенности, нажмите клавишу •Чтобы уменьшить уровень вложенности, нажмите клавишу Delete. Для изменения уровня вложенности списка, расположенного в таблице, необходимо использовать командное меню или кнопки панели инструментов. Использование клавиши
 Tab в таблице вызывает не описанное выше действие – изменение уровня вложенности, а переход к следующей ячейке таблицы. Tab в таблице вызывает не описанное выше действие – изменение уровня вложенности, а переход к следующей ячейке таблицы. |
Преобразовать список в текст
Чтобы отменить форматирование текста как списка, выполните следующие действия: 1.Выделите фрагмент, для которого необходимо отменить форматирование. 2.На панели инструментов, в разделе Абзац нажмите на стрелку справа от кнопки 3.В открывшемся меню выберите вид форматирования Нет. |