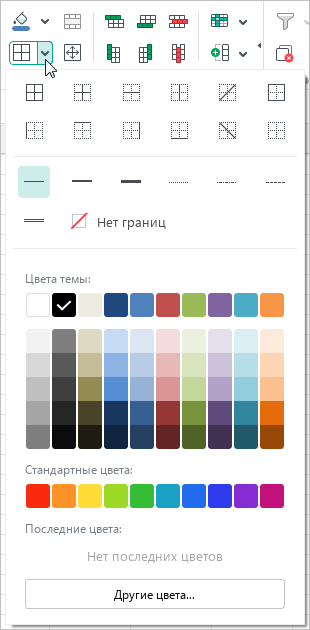Границы ячеек
Изменить параметры границ
По умолчанию при создании документа между ячейками нет границ. Видимая на листе сетка условно отделяет ячейки одну от другой, чтобы работа с данными была легче, и не отображается при печати. Чтобы добавить ячейкам границы или изменить ранее примененные к границам параметры, выполните следующие действия: 1.Выделите требуемую ячейку или диапазон ячеек. 2.На панели инструментов, в разделе Шрифт нажмите на стрелку справа от кнопки 3.На открывшейся панели настройки границ, в первом блоке настроек укажите место расположения границ, для которых необходимо изменить параметры. 4.Во втором блоке настроек выберите тип линии, который следует применить для указанных границ. 5.В третьем блоке настроек укажите цвет линии одним из следующих способов: •выберите цвет в одном из представленных наборов цветов; •укажите код цвета вручную; •скопируйте цвет с помощью пипетки.
Панель настройки границ Выбрать цвет в представленных наборах цветов На панели настройки границ, в третьем блоке настроек представлены следующие наборы цветов: •Цвета темы – содержит цветовую палитру темы текущего документа. •Стандартные цвета – содержит цвета, которые пользователи чаще всего выбирают при форматировании документа. •Последние цвета – содержит до десяти последних цветов, которые вы выбирали при форматировании документа ранее. Набор Последние цвета отображается, если вы выбирали хотя бы один цвет. При наведении курсора мыши на любой цвет отображается значение этого цвета в цветовой модели RGB. Например: RGB 192,80,77. Для выбора цвета щелкните по нему левой кнопкой мыши. Цвет добавится в набор Последние цвета и отметится флажком. Границы ячеек окрасятся в выбранный цвет. Чтобы закрыть панель настройки границ, выполните одно из следующих действий: •На панели инструментов, в разделе Шрифт нажмите на стрелку справа от кнопки •Щелкните по пустому месту документа за пределами панели настройки границ. Указать код цвета вручную Если в перечисленных наборах цветов нет подходящего цвета, укажите его код вручную: 1.Нажмите кнопку Другие цвета. 2.В открывшемся окне Выбор цвета укажите требуемый цвет в виде HEX-кода или в формате RGB. 3.Нажмите кнопку ОК. Цвет, указанный вручную, добавится в набор Последние цвета и отметится флажком. Панель настройки границ закроется. Границы ячеек окрасятся в выбранный цвет. Скопировать цвет с помощью пипетки Пипетка предназначена для одновременного копирования цвета с текста или объекта, расположенного в рабочей области главного окна, и применения этого цвета к границам ячеек. Чтобы скопировать цвет с помощью пипетки, выполните следующие действия: 1.Нажмите кнопку 2.Наведите курсор на цвет, в который следует окрасить границы ячеек. Для более точного выбора цвета ориентируйтесь на область, расположенную справа от курсора. В ней отображается цвет пикселя, на который в данный момент наведен курсор. 3.Щелкните по цвету левой кнопкой мыши. Границы ячеек окрасятся в выбранный цвет, и курсор примет обычный вид. Указанный цвет добавится в набор Последние цвета и отметится флажком на панели настройки границ. Если требуется отключить пипетку без выбора цвета, нажмите клавишу Esc на клавиатуре. |
Применить последний выбранный стиль границ
Чтобы быстро применить к ячейке или диапазону ячеек последний выбранный стиль границ, выполните следующие действия: 1.Выделите требуемую ячейку или диапазон ячеек. 2.На панели инструментов, в разделе Шрифт нажмите кнопку |
Удалить границы
Чтобы удалить заданные границы ячейки или диапазона ячеек, выполните следующие действия: 1.Выделите требуемую ячейку или диапазон ячеек. 2.На панели инструментов, в разделе Шрифт нажмите на стрелку справа от кнопки 3.На открывшейся панели настройки границ: •В первом блоке настроек укажите место удаления границ. •Во втором блоке настроек выберите Нет границ. 4.Чтобы закрыть панель настройки границ, выполните одно из следующих действий: •На панели инструментов, в разделе Шрифт нажмите на стрелку справа от кнопки •Щелкните по пустому месту листа за пределами панели настройки границ. |
 .
.