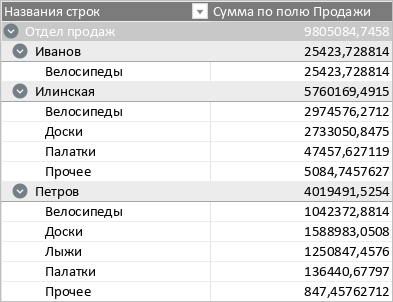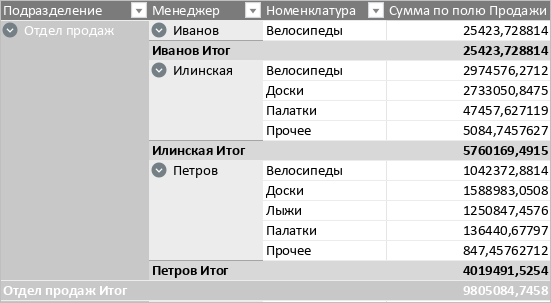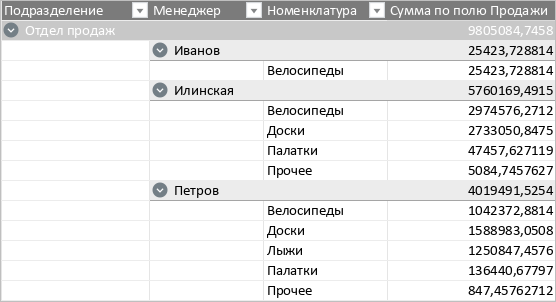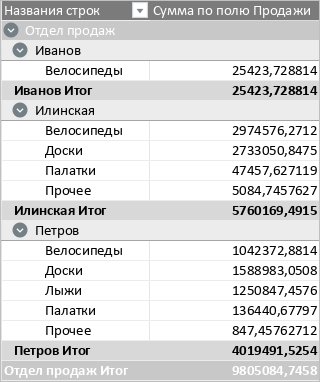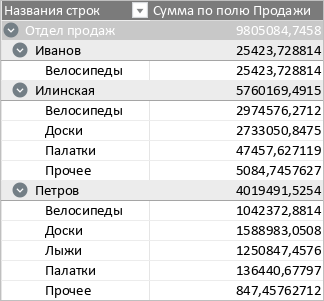Настроить параметры сводной таблицы
- Общие сведения
- O приложении
- Основные понятия
- Поддерживаемые форматы файлов
- Сочетания клавиш
- Язык приложения
- Обзор интерфейса
- Главное окно
- Панель инструментов
- Окно быстрых действий
- Действия с файлами
- Создать файл
- Создать шаблон файла
- Создать файл из шаблона
- Открыть файл
- Конвертировать файл
- Открыть недавние документы
- Открыть файл в другом приложении
- Отправить файл по почте
- Распечатать документ без входа в приложение
- Распечатать документ
- Сохранить файл
- Автовосстановление документов
- Закрыть файл
- Действия с листами
- Вставить лист
- Переименовать лист
- Скрыть или отобразить лист
- Дублировать лист
- Переместить лист
- Изменить масштаб листа
- Скрыть или отобразить нулевые значения
- Удалить лист
- Действия с ячейками, столбцами и строками
- Расширить рабочую область
- Выделить диапазон ячеек
- Изменить размер ячеек
- Объединить или разъединить ячейки
- Вставить столбцы, строки или ячейки
- Выделить столбцы или строки
- Скрыть или показать столбец или строку
- Изменить размер столбца или строки
- Закрепить столбцы, строки или область
- Группировать столбцы или строки
- Удалить столбцы, строки или ячейки
- Действия с данными
- Ввод данных
- Сортировка и фильтрация
- Проверка данных
- Удаление дубликатов
- Ссылки
- Заметки
- Специальные символы
- Текущая дата или время
- Проверка правописания
- Поиск и замена данных
- Удаление данных
- Числовые форматы
- Определить формат ячейки
- Открыть окно настроек числового формата
- Общий
- Числовой
- Денежный
- Финансовый
- Дата, Время, Дата и время
- Процентный
- Дробный
- Экспоненциальный
- Текстовый
- Формулы и функции
- Основные принципы ввода формул и функций
- Порядок выполнения операций в формуле
- Адресация ячеек и диапазонов ячеек
- Пересчет формул
- Автоматическое вычисление функций
- Ввод функций
- Замена формулы на ее результат
- Копирование и вставка формул
- Имена в формулах и функциях
- Ссылка на данные в другом документе
- Структурированные ссылки
- Операторы действий
- Арифметические операторы
- Операторы сравнения
- Текстовый оператор
- Операторы ссылок
- «Умные» таблицы
- Создать «умную» таблицу
- Открыть панель настроек умной таблицы
- Настроить параметры «умной» таблицы
- Авторасширение «умной» таблицы
- Добавить вычисляемый столбец
- Выбрать тип вычисления в строке итогов
- Преобразовать «умную» таблицу в обычный диапазон
- Удалить «умную» таблицу
- Сводные таблицы
- Создать сводную таблицу
- Открыть панель настроек сводной таблицы
- Определить структуру сводной таблицы
- Настроить параметры сводной таблицы
- Управлять внешними источниками
- Фильтрация данных в сводной таблице
- Свернуть или развернуть элементы сводной таблицы
- Просмотреть сведения о ячейках
- Обновить сводную таблицу
- Копировать сводную таблицу
- Удалить сводную таблицу
- Диаграммы
- Вставить диаграмму
- Открыть панель настроек диаграммы
- Настройки диаграммы
- Настройки элементов диаграммы
- Переместить диаграмму
- Вырезать, копировать и вставить диаграмму
- Изменить тип диаграммы
- Изменить размер диаграммы
- Изменить исходные данные для диаграммы
- Изменить диапазон данных для диаграммы
- Удалить диаграмму
- Изображения
- Вставить изображение
- Изменить размер изображения
- Переместить изображение
- Сохранить изображение
- Удалить изображение
- Фигуры
- Вставить фигуру
- Заливка фигуры
- Контур фигуры
- Стиль линии
- Изменить размер фигуры
- Подогнать размер фигуры под текст
- Изменить длину и угол наклона линии
- Выбрать тип наконечников линии
- Переместить фигуру
- Удалить фигуру
- Форматирование документа
- Шрифт
- Размер шрифта
- Оформление текста
- Цвет текста
- Цвет выделения текста
- Выравнивание
- Поворот текста
- Перенос по словам
- Межсимвольный интервал
- Цвет заливки ячеек
- Границы ячеек
- Копировать и вставить форматирование
- Правка содержимого
- Отмена и возврат действий
- Буфер обмена
- Средства автоматизации
- Макрокоманды
- Защита документа
- Защита содержимого от изменений
- Приложения
- Приложение А. Список функций
- Приложение Б. Список поддерживаемых валют
- Часто задаваемые вопросы
Для настройки параметров сводной таблицы воспользуйтесь вкладкой Параметры, расположенной на панели настроек сводной таблицы.
Сменить источник данных
Если требуется сменить источник данных сводной таблицы, созданной на основе данных текущего файла, выполните следующие действия: 1.Установите курсор в поле Источник данных. В документе откроется вкладка с исходной таблицей, и значение в поле Источник данных станет доступным для редактирования. Указанный диапазон данных выделится в исходной таблице цветом. 2.Редактируйте значение в поле Источник данных и нажмите кнопку Если требуется сменить источник данных сводной таблицы, созданной на основе данных внешнего источника, выполните следующие действия: 1.Наведите курсор на название внешнего источника в поле Источник данных и нажмите на кнопку 2.В окне Внешние источники данных выберите другой внешний источник из списка или добавьте новый и нажмите кнопку ОК. Смена внешнего источника недоступна при работе в облаке.
|
Выбрать макет сводной таблицы
В выпадающем списке Макет сводной таблицы можно выбрать один из следующих макетов: •Компактный – данные всех полей из области Строки отображаются в первом столбце сводной таблицы и имеют иерархическую структуру. Чем больше уровень вложенности у поля в области Строки, тем больший отступ имеют его данные в первом столбце таблицы. Макет Компактный используется для сводных таблиц по умолчанию.
•Табличный – данные каждого поля из области Строки отображаются в отдельном столбце. Названия столбцов соответствуют названию полей.
•Структура – данные полей расположены как в макете Табличный, при этом в каждом столбце данные отображаются на одну строку ниже предыдущего.
|
Настроить отображение общих итогов
По умолчанию в последней строке сводной таблицы отображаются итоговые значения столбцов, а в последнем столбце – итоговые значения строк. Чтобы скрыть или повторно отобразить итоговые значения столбцов, воспользуйтесь одним из следующих способов: •Во вкладке Параметры, в разделе Общие итоги снимите или поставьте флажок Для столбцов. •Щелчком правой кнопки мыши по любой ячейке сводной таблицы откройте контекстное меню и выберите команду Показать общие итоги. В открывшемся подменю снимите или поставьте флажок Для столбцов. Чтобы скрыть или повторно отобразить итоговые значения строк, воспользуйтесь одним из следующих способов: •Во вкладке Параметры, в разделе Общие итоги снимите или поставьте флажок Для строк. •Щелчком правой кнопки мыши по любой ячейке сводной таблицы откройте контекстное меню и выберите команду Показать общие итоги. В открывшемся подменю снимите или поставьте флажок Для строк. |
Настроить отображение промежуточных итогов
В сводной таблице можно: •Отобразить/скрыть промежуточные итоги для каждой группы данных. •Изменить место отображения промежуточных итогов, если для сводной таблицы выбран макет Компактный или Структура. В таблице с макетом Табличный промежуточные итоги всегда отображаются под группой данных. Чтобы скрыть или отобразить промежуточные итоги, в разделе Промежуточные итоги снимите или поставьте флажок Отображать. В выпадающем списке Расположение выберите место отображения промежуточных итогов: •Под группой – под каждой группой данных отображается строка типа Заголовок_группы Итог.
•В заголовке группы – промежуточные итоги отображаются в строках с заголовками групп данных.
|
Включить просмотр сведений о ячейках
В разделе Сведения о ячейках, установив флажок Показывать при запросе, можно включить показ сведений о ячейках со значениями. |
Редактировать подписи
В разделе Подписи можно редактировать названия некоторых столбцов и строк сводной таблицы, а также указать текст, который будет отображаться в пустых ячейках или ячейках с ошибками. В качестве подписи не допускается использовать формулу или функцию.
Раздел Подписи содержит следующие поля: •Пустые ячейки – текст для отображения в пустых ячейках сводной таблицы. •Ошибки – текст для отображения в ячейках, которые содержат ошибки в вычислениях. •Общий итог – название строки и столбца с общими итоговыми значениями. •Значения – в этой версии приложения данное поле не используется. •Строки – название строк в сводной таблице с компактным макетом. •Столбцы – название столбцов в сводной таблице с компактным макетом. Если в поле нет значения, введите значение вручную и нажмите клавишу Enter. Если в поле есть значение, удалите его вручную или нажатием на кнопку |
 или клавишу
или клавишу