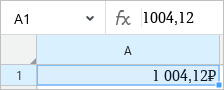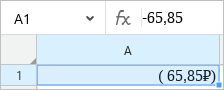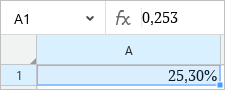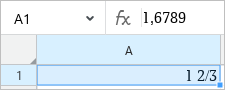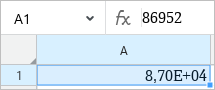Числовые форматы
К числам, которые содержатся в ячейках, можно применять различные форматы. Форматы влияют на то, как отображаются числа. Например, числа можно представить в виде денежных единиц, процентов или дроби, времени или даты. Также некоторые форматы позволяют настроить тип представления отрицательных чисел, разделить в числах группы разрядов и выбрать количество знаков, отображаемых после запятой.
Числовые форматы важны для правильной интерпретации данных при операциях в приложении, например, при вычислениях в формулах.
Определить формат ячейки
По умолчанию при создании документа всем ячейкам присваивается формат Общий. Чтобы изменить формат, выполните следующие действия: 1.Выделите требуемую ячейку/диапазон ячеек или строки/столбцы, в которых требуется изменить формат ячеек. 2.На панели инструментов, в разделе Числовой формат щелкните по полю, в котором отображается наименование текущего формата, и выберите требуемый формат из выпадающего списка. |
Формат ячейки «Общий»
Общий формат присваивается всем ячейкам по умолчанию в момент создания листа. Общий формат – универсальный, он может использоваться во всех формулах и функциях. В данном формате автоматически переводятся в экспоненциальную форму: •простые числа, состоящие более чем из 11 символов; •дробные числа, в которых целая часть состоит более чем из 11 символов. Преобразование в экспоненциальную форму осуществляется после завершения ввода числа в ячейку. Для дробных чисел в формате Общий незначащие нули в дробной части не отображаются. |
Формат ячейки «Числовой»
Формат Числовой является основным форматом для вывода чисел. Для формата Числовой можно настроить следующие параметры: •отображение разделителя групп разрядов; •количество знаков, отображаемых после запятой; •тип представления отрицательных чисел. Настройка указанных параметров осуществляется с помощью окна настроек числового формата. Настройку количества знаков после запятой можно также выполнить с помощью кнопок, расположенных на панели инструментов. |
Формат ячейки «Денежный»
Этот формат используется для денежных значений и по умолчанию дополняет числа знаком валюты, которая соответствует настройкам системы текущего компьютера. Знак валюты, используемый по умолчанию, можно изменить.
Число, представленное в формате «Денежный» Чтобы быстро перевести ячейку в Денежный формат после ввода данных, выполните следующие действия: 1.Выделите ячейку или диапазон ячеек, формат которых необходимо изменить. 2.На панели инструментов, в разделе Числовой формат нажмите кнопку Ячейке автоматически назначается формат Денежный, если при вводе данных после числа указывается одно из следующих обозначений валюты: •р. или руб. – обозначение российского рубля. •грн. – обозначение гривны. •BYR – обозначение белорусского рубля. •Код валюты. Например, 23,00RUB. Полный список поддерживаемых валют и их кодов представлен в Приложении Б. Если для ячейки выбран формат Текстовый, то при вводе кода валюты формат ячейки не изменяется.
Для числа в формате Денежный можно настроить следующие параметры: •выбрать код или символ валюты, следующий за числом; •указать количество знаков, отображаемых после запятой; •выбрать тип представления отрицательных чисел. Настройка указанных параметров осуществляется с помощью окна настроек числового формата. Настройку количества знаков после запятой можно также выполнить с помощью кнопок, расположенных на панели инструментов. |
Формат ячейки «Финансовый»
Финансовый формат ячейки применяется для чисел, используемых в бухгалтерских документах. В формате Финансовый введенное число автоматически дополняется знаком валюты, которая соответствует настройкам системы текущего компьютера. При вводе чисел в Финансовом формате: •0 (ноль) в ячейке автоматически заменяется на - (дефис); •отрицательные числа в ячейке заключаются в круглые скобки. В строке формул и в режиме редактирования 0 и отрицательные числа отображаются в исходном виде.
Отрицательное число в формате «Финансовый» Для формата Финансовый можно указать код или символ валюты, следующий за числами, и количество знаков, отображаемых после запятой. Настройка указанных параметров осуществляется с помощью окна настроек числового формата. Настройку количества знаков после запятой можно также выполнить с помощью кнопок, расположенных на панели инструментов. |
Форматы ячейки «Дата», «Время», «Дата и время»
Если в ячейку вводится число в формате даты, времени или даты и времени, то данной ячейке автоматически назначается формат Дата, Время или Дата и время соответственно. При необходимости формат отображения даты и/или времени можно изменить с помощью окна настроек числового формата.
Число в формате «Дата», «Время», «Дата и время» Использование форматов в вычислениях Всем данным в форматах Дата и Время соответствует исходное число. Точка его отсчета для всех дат – 30 декабря 1899 года, чье исходное число равно 0. Например, исходное число для даты 1 января 1900 года = 2. Исходным числом для данных в формате Дата всегда является целое число. Чтобы увидеть его, измените формат ячейки на Общий или Числовой. Исходным числом для данных в формате Время всегда является число из интервала от 0,0 до 0,999988426. Чтобы увидеть его, выберите для ячейки формат Числовой. Исходные числа необходимы при вычислениях. В ином случае ячейки с датами и временем рассматривались бы как текстовые и не могли принимать роль аргументов в формулах и функциях. |
Формат ячейки «Процентный»
Этот формат используется для представления чисел как процентов. При применении формата Процентный введенное число умножается на 100 и полученное значение отображается в ячейке со знаком «%». Исходное значение отображается в строке формул.
Число, представленное в формате «Процентный» Чтобы быстро перевести ячейку в формат Процентный, выполните следующие действия: 1.Выделите ячейку или диапазон ячеек, формат которых необходимо изменить. 2.На панели инструментов, в разделе Числовой формат нажмите кнопку Для чисел в формате Процентный можно указать количество знаков, отображаемых после запятой, с помощью окна настроек числового формата или кнопок, расположенных на панели инструментов. |
Формат ячейки «Дробный»
Этот формат используется для представления дробных чисел в виде обыкновенных дробей. То есть дробная часть числа заменяется на числитель и знаменатель.
Число, представленное в формате «Дробный» В формате Дробный числитель и знаменатель вычисляются двумя способами: •точно (например, 0,5 = 1/2); •приблизительно (например, 1,6789 = 1 2/3). |
Формат ячейки «Экспоненциальный»
Экспоненциальный (или научный) формат используется для представления больших чисел в короткой форме. В Экспоненциальном формате часть введенного числа заменяется на E + n, где E обозначает экспоненциальное представление – умножение предшествующего числа на 10 в степени n. Например, в экспоненциальном формате масса планеты Земля (5980000000000000000000000 кг) отображается как 5,98E+24, что означает 5,98, умноженное на 10 в двадцать четвертой степени. Если к ячейке применен Экспоненциальный формат, то число в ячейке отображается в экспоненциальном представлении независимо от того, какое количество символов оно содержит. При этом числа, которые содержат до 15 символов включительно, в режиме редактирования и в строке формул отображаются в исходном виде. Число в формате Экспоненциальный представлено в ячейке следующим образом: •Целая часть, всегда состоящая из одной цифры. •Разделитель целой и дробной части. •Дробная часть, по умолчанию состоящая из двух цифр. При необходимости количество знаков в дробной части можно уменьшить или увеличить. •Показатель степени числа 10 в виде E<знак показателя степени><показатель степени>.
Отображение числа в формате «Экспоненциальный» |
Формат ячейки «Текстовый»
Чтобы некоторые числа в приложении «МойОфис Таблица» воспринимались как текст, используйте Текстовый формат вместо Числового или Общего. Текстовый формат предназначен для того, чтобы отображать и сохранять данные в ячейке в том виде, в котором они были введены. Например, номера кредитных карт или другие числовые коды, которые содержат 16 цифр и более. В Текстовом формате данные в ячейке выравниваются по левому краю. |
Настройки форматов
При необходимости можно настроить отображение данных в ячейках, для которых выбран формат Числовой, Денежный, Финансовый, Дата и/или Время и Процентный. Для настройки выполните следующие действия: 1.Выделите ячейку/диапазон ячеек или строки/столбцы, в которых требуется настроить отображение данных. 2.Откройте окно настройки форматов одним из следующих способов: •Выберите пункт командного меню Формат > Числовой формат. •На панели инструментов, в разделе Числовой формат разверните список форматов и выберите пункт Параметры. •Откройте контекстное меню щелчком правой кнопки мыши по выделенным ячейкам или по заголовкам/содержимому выделенных строк/столбцов. Выполните команду контекстного меню Числовой формат. 3.В окне Числовой формат, в списке слева выберите требуемый формат. 4.Укажите параметры данного формата (описание параметров см. ниже). 5.Нажмите кнопку ОК. Между элементами окна Числовой формат можно перемещаться с помощью клавиш клавиатуры
 Tab (слева направо) и Tab (слева направо) и  Shift+ Shift+ Tab (справа налево). Если в окне выделен список, то по пунктам списка можно перемещаться с помощью клавиш ↓ и ↑. Tab (справа налево). Если в окне выделен список, то по пунктам списка можно перемещаться с помощью клавиш ↓ и ↑.Параметры формата «Числовой» Для формата Числовой можно настроить следующие параметры: •Разделять группы разрядов – если флажок установлен, то группы разрядов в числах разделяются пробелом. Например, число 123456,00 отображается как 123 456,00. •Число десятичных знаков – с помощью данного счетчика можно увеличить или уменьшить количество знаков, отображаемых после запятой. Увеличение и уменьшение разрядности можно также выполнить с помощью кнопок, расположенных на панели инструментов. •Отрицательные числа – тип представления отрицательных чисел в формате Числовой. Параметры формата «Денежный» Для Денежного формата можно настроить следующие параметры: •Обозначение – символ или код валюты, следующий за числами в Денежном формате. •Число десятичных знаков – с помощью данного счетчика можно увеличить или уменьшить количество знаков, отображаемых после запятой. Увеличение и уменьшение разрядности можно также выполнить с помощью кнопок, расположенных на панели инструментов. •Отрицательные числа – тип представления отрицательных чисел в Денежном формате. Параметры формата «Финансовый» Для Финансового формата можно настроить следующие параметры: •Обозначение – символ или код валюты, следующий за числами в Финансовом формате. •Число десятичных знаков – с помощью данного счетчика можно увеличить или уменьшить количество знаков, отображаемых после запятой. Увеличение и уменьшение разрядности можно также выполнить с помощью кнопок, расположенных на панели инструментов. Параметры форматов «Дата», «Время», «Дата и время» Для ячеек в форматах Дата, Время, Дата и время можно указать формат отображения данных: •Если для ячейки выбран формат Дата, выберите в списке Дата формат отображения даты, а в списке Время пункт Нет. •Если для ячейки выбран формат Время, выберите в списке Дата пункт Нет, а в списке Время формат отображения времени. •Если для ячейки выбран формат Дата и время, выберите в списке Дата формат отображения даты, а в списке Время формат отображения времени. Параметры формата «Процентный» С помощью счетчика Число десятичных знаков можно увеличить или уменьшить количество знаков, отображаемых в числах после запятой. Увеличение и уменьшение разрядности можно также выполнить с помощью кнопок, расположенных на панели инструментов. |
Увеличить или уменьшить разрядность
Для чисел в форматах Числовой, Денежный, Финансовый, Процентный и Экспоненциальный можно увеличить или уменьшить количество знаков, отображаемых после запятой. При уменьшении количества знаков последний видимый разряд автоматически округляется в зависимости от скрываемого знака. Округление выполняется по стандартным правилам. Настройку количества знаков, отображаемых после запятой, можно выполнить с помощью: •окна настроек числового формата (за исключением формата Экспоненциальный); •кнопок, расположенных на панели инструментов. Чтобы увеличить или уменьшить количество знаков после запятой с помощью кнопок на панели инструментов, выполните следующие действия: 1.Выделите ячейку или диапазон ячеек, которые содержат требуемые числа. 2.Чтобы увеличить количество знаков после запятой, на панели инструментов, в разделе Числовой формат нажмите кнопку |