Интерфейс
- Интерфейс
- Создание конференций и вебинаров
- Вход в конференцию и вебинар
- Проведение конференций в различных сервисах
- Интерфейс Jitsi
- Роли пользователей
- Безопасность
- Управление участниками
- Управление звуком и видео
- Сессионные залы
- Чаты и обратная связь от участников
- Запись конференции
- Взаимодействие с YouTube
- Субтитры
- Доска для совместного рисования
- Демонстрация экрана
- Просмотр статистики
- Встраивание конференции в сторонний веб-сайт
- Настройки конференции
- Информация о конференции
- Выход из конференции и вебинара
Чтобы открыть страницу Конференции, выберите вкладку  на панели навигации.
на панели навигации.
На странице Конференции отображается панель конференций и область просмотра конференции. На странице отображаются как обычные конференции, так и вебинары. Информация о вебинарах недоступна зрителям.
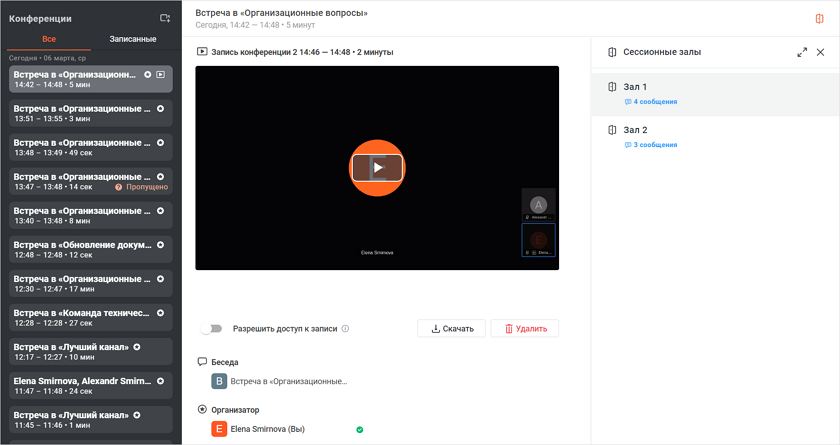
Панель конференций
На панели конференций отображаются следующие элементы:
Список конференций во вкладках Все и Записанные представлен в виде мини‑панелей. Внешний вид мини‑панелей можно настроить.
|
Область просмотра конференции
После выбора конференции из списка появляется область просмотра конференции, в которой отображаются сведения о конференции: 1.Название конференции или название беседы, в которой проходила конференция. 2.Дата и время начала и окончания конференции. 3.Длительность конференции. 4.Список приглашенных пользователей и статус их присутствия в конференции: •участвовал — •пропустил — •отклонил — Ограничения для платформы МТС Линк:
•неактуальный статус текущего состояния вебинара в списке конференций; •неактуальный статус участия пользователей в вебинаре. Также области просмотра конференции могут отображаться дополнительные панели: •Сессионные залы — которая открывается по нажатию на кнопку •история сообщений; •кнопка Скачать, которая позволяет скачать историю сообщений в формате TXT. •История сообщений — открывается по нажатию на кнопку Если выбрать конференцию, которая идет в данный момент, то помимо описанной выше информации отображаются: •кнопка Войти в конференцию — по нажатию можно присоединиться к конференции. Отображается, только если конференция проходит в сервисе Jitsi; •ссылка для приглашения — по нажатию можно присоединиться к конференции; •кнопка Копировать — предназначенная для копирования пригласительной ссылки. Если выбрать записанную конференцию, то помимо описанной выше информации отображаются элементы управления записью конференции. Подробнее об этом см. в разделе Запись конференции. Записанные конференции МТС Линк не сохраняются в Squadus, их можно просмотреть в личном кабинете МТС Линк.
Чтобы закрыть область просмотра конференции, нажмите клавишу Esc или повторно нажмите на вкладку |









