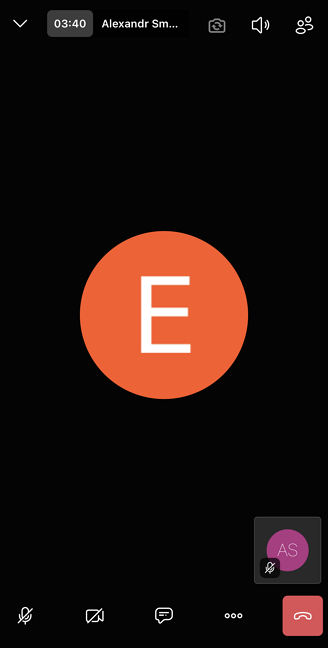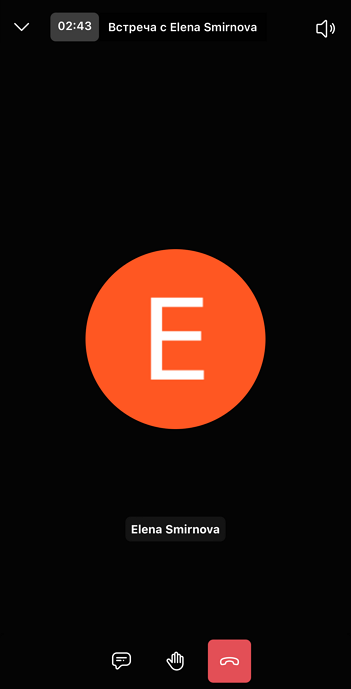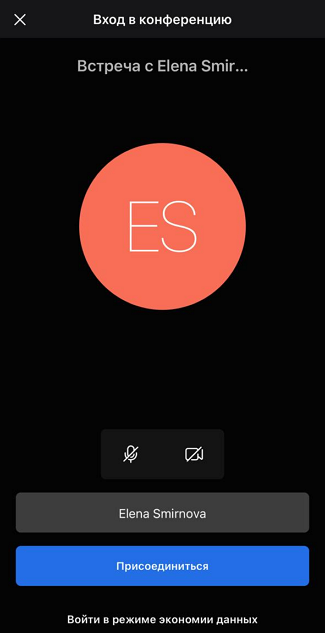Экран конференции
После подключения к конференции открывается экран конференции, который содержит следующие элементы:
1. В верхней части экрана: •кнопку •счетчик длительности конференции; •информационное поле с названием конференции; •кнопку •кнопку •кнопку 2. В центральной части экрана — миниатюры участников конференции. 3. В нижней части экрана: •кнопку •кнопку •кнопку •кнопку •кнопку Миниатюры участников По умолчанию пользователь видит того участника, который говорит в данный момент, а остальные участники отображаются в виде миниатюр в нижней части экрана конференции. Чтобы на экране отображались миниатюры участников конференции в виде плитки, нажмите кнопку Чтобы вернуться на режим по умолчанию, выполните аналогичные действия. На миниатюре участника могут отображаться следующие значки: • • • Если выделить миниатюру участника длительным нажатием, то на экране появится меню управления участником. |