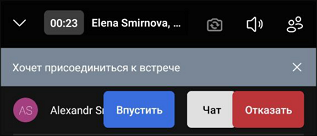Вход и выход из конференции
Если пользователь является участником одной конференции, то при попытке присоединиться к другой конференции появится окно подтверждения. Чтобы покинуть текущую конференцию и присоединиться к новой, нажмите Выйти и присоединиться, чтобы остаться в текущей конференции — Отмена.
Присоединиться к конференции
Присоединиться через уведомление Если при создании конференции пользователь был добавлен в список участников, которых необходимо уведомить о конференции, то у этого пользователя появится уведомление о звонке и включится звуковое оповещение. Чтобы присоединиться к конференции, нажмите Присоединиться. Чтобы отклонить звонок, нажмите Отклонить. Присоединиться через беседу Если конференция создана в беседе, пользователь может к ней присоединиться через сообщение о конференции. Для этого нажмите Присоединиться в сообщении о конференции в ленте сообщений беседы. Присоединиться через пригласительную ссылку Если пользователю была отправлена ссылка‑приглашение, для входа в конференцию необходимо перейти по этой ссылке. Присоединиться через экран «Конференции» Если пользователь является участником конференции или был приглашен в конференцию, то он может присоединиться к ней через экран Конференции одним из следующих способов: •нажав кнопку Войти на мини‑панели конференции; •нажав кнопку Войти в конференцию на экране просмотра сведений о конференции. |
Управление входом в конференцию
Управлять входом в конференцию может только модератор конференции.
Для управления входом участников в конференцию модератор может использовать две функции: •комната ожидания; Нельзя включить комнату ожидания в вебинаре.
•пароль для входа. Чтобы включить комнату ожидания и (или) установить пароль для входа в конференцию, выполните следующие действия: 1.Нажмите кнопку 2.На отрывшемся экране выполните следующие действия: •чтобы включить комнату ожидания, передвиньте переключатель Комната ожидания в активное положение. После включения комнаты ожидания автоматически устанавливается пароль для входа. Если отключить комнату ожидания, пароль для входа не удалится; •чтобы установить пароль для входа (без включения комнаты ожидания), нажмите Добавить пароль. Введите код в появившееся поле и нажмите Добавить. Чтобы удалить пароль, нажмите Удалить. Чтобы поделиться кодом с пользователями, скопируйте код, нажав Копировать. Код будет скопирован в буфер обмена ОС. Отправьте код удобным способом. Режим комнаты ожидания может быть включен до создания конференции в Настройках конференции.
После включения комнаты ожидания, при попытке пользователя подключиться к конференции, на экране модератора появится оповещение об этом, которое позволяет:
•впустить пользователя, нажав кнопку Впустить; •отказать пользователю в доступе к конференции, нажав кнопку Отказать; •написать пользователю в чат, нажав кнопку Чат. При этом у пользователя в комнате ожидания появится дополнительная кнопка Открыть чат. После установки организатором пароля для входа пользователи, которые хотят подключиться к конференции, смогут сделать это только после ввода пароля. |
Войти через комнату ожидания или по паролю
Если организатор установил ограничения для входа в конференцию, то перед входом необходимо выполнить одно из следующих действий, в зависимости от настроек организатора: 1.Если модератор включил комнату ожидания (или и комнату ожидания, и пароль), то после входа в конференцию появится экран комнаты ожидания. Пользователь сможет присоединиться к конференции только после разрешения модератора. Если у пользователя есть пароль от встречи, то можно не дожидаться принятия запроса и нажать кнопку Войти с паролем, затем ввести пароль в открывшемся окне и нажать Присоединиться. 2.Если модератор установил пароль для входа в конференцию, то после нажатия кнопки Присоединиться к встрече появится окно, в которое необходимо ввести установленный пароль и нажать кнопку Ок. Если модератор написал пользователю сообщение, пока он находится в комнате ожидания, то на экране появится дополнительная кнопка Открыть чат, чтобы перейти в чат для общения с модератором. |
Свернуть конференцию
Чтобы свернуть активную конференцию, нажмите кнопку После этого в верхней части экрана приложения будет отображаться баннер конференции зеленого цвета с текстом Встреча в «Название канала». Чтобы вернуться к экрану конференции, нажмите на данный баннер. |
Покинуть конференцию
Чтобы покинуть конференцию, нажмите кнопку Вернуться в конференцию можно через сообщение о конференции. Также можно повторно перейти по ссылке на конференцию. |