Выбрать время и ресурсы в Планировщике
Вкладка Планировщик позволяет быстро выбрать свободное для всех участников время проведения события и доступные ресурсы.
На вкладке Планировщик участники и ресурсы отображаются единым списком, в следующем порядке (при этом участники с одинаковым статусом отображаются в алфавитном порядке):
•Организатор события;
•Ресурсы (переговорные);
•Обязательные участники;
•Необязательные участники;
•Обязательные участники с электронными адресами внешних почтовых ящиков;
•Необязательные участники с электронными адресами внешних почтовых ящиков.
При открытии вкладки Планировщик в списке уже будут участники и ресурсы, которые были выбраны для проведения события на вкладке Сведения.
Участники события
Сортировку списка участников с внутренними электронными адресами можно изменить. Для выбора критерия сортировки следует нажать кнопку Максимальное количество участников в списке, которое возможно отсортировать – 50 участников.
Аватары организатора события и необязательных участники отмечены значками: Временные промежутки, в течение которых участник может быть занят, выделены в Планировщике в соответствии с ответами участника на приглашения на другие события: •Реакция участника на приглашение на событие отсутствует – время события обведено рамкой и не подсвечено; •Участие предварительно принято – время события обозначено заштрихованной областью; •Участие подтверждено – время события равномерно залито цветом; •Участие было отклонено или мероприятий не запланировано – время никак не выделено. При наведении курсора на выделенные временные промежутки появляется всплывающая подсказка с информацией о доступности участника, в том числе о перерыве (буферном времени), если он был установлен в настройках: статус события Принятое событие /Предварительно принятое событие /Необработанное событие, время события, для необязательных участников указан статус – Необязательный участник. Время участников с электронными адресами внешних почтовых ящиков равномерно залито цветом. При наведении курсора появляется всплывающее окно с предупреждением об отсутствии сведений о доступности этого участника. Чтобы добавить участника события, следует ввести его электронный адрес в поле Чтобы изменить тип участника (обязательный/необязательный), следует щелкнуть левой клавишей мыши на его аватар и выбрать в открывшемся списке нужное значение. |
Изменение времени события
Столбец создаваемого события (окрашен заливкой цвета календаря) можно перемещать, зажав левой кнопкой мыши, по временной шкале вправо и влево, чтобы выбрать наиболее удобное время и оптимально спланировать занятость участников. Также можно изменять длительность события, зажав левой клавишей мыши правую границу столбца и потянув вправо или влево. Столбец создаваемого события не охватывает строки участников с электронными адресами внешних почтовых ящиков и ограничивается внутренними участниками. |
Автоматический подбор времени проведения события
Для быстрого подбора времени проведения события можно использовать автоматический поиск временных интервалов, которые свободны сразу у всех участников события (за исключением участников с электронными адресами внешних почтовых ящиков). Автоматический поиск работает, если на событие приглашено не более 50 участников, включая организатора события (при этом группа участников считается как один участник).
Автоматический поиск не работает для событий продолжительностью на целый день и несколько дней, а также при создании повторяющихся событий.
Автоматический поиск покажет временные интервалы, равные продолжительности события, в которые все участники события свободны, на сегодня и ближайшие 30 дней. (Участник считается свободным, если у него нет событий на это время, кроме отклоненных. Буферное время между встречами, если оно установлено участником, считается занятым.) На временной сетке вкладки Планировщик такие интервалы будут обозначены зеленым цветом. Серым цветом обозначены интервалы, когда участник занят, а также нерабочее время. При желании автоматический подбор времени проведения события можно ограничить только рабочим временем участников. Рабочим считается время, которое участник указал в разделе настроек Календарь (а если оно не указано в настройках, то с 9 до 17 часов), с учетом часового пояса каждого участника. Для автоматического подбора времени проведения события следует: 1. Добавить в список всех обязательных участников события. 2. Нажать кнопку Найти время. Откроется список, в котором будут первые 7 найденных временных интервалов, подходящих для проведения события с заданным списком участников. Для отображения следующих найденных интервалов нажать кнопку Еще. 3. Если требуется ограничить поиск только рабочим временем, установить флажок Только рабочие часы над списком интервалов. 4. Выбрать временной интервал из предлагаемого списка. Список закроется, событие будет перенесено на выбранное в время.
|
Подбор ресурсов для проведения события
Занятость ресурсов отображается в сетке Планировщика. Временные промежутки, в течение которых ресурс занят, выделены, а при наведении на них курсора появляется всплывающая подсказка. Для добавления ресурса в список следует: 1.Нажать кнопку Найти ресурсы. 2.На открывшейся форме выбрать из выпадающего списка тип ресурса. 3.Нажать кнопку Найти. Будет отображен список доступных во время проведения события ресурсов выбранного типа. Если в назначенное время доступных ресурсов нет, будет выведено информирующее об этом сообщение с просьбой изменить критерии поиска. 4.Выбрать (установить флажки) для одного или нескольких нужных для проведения события ресурсов. 5.Нажать кнопку Добавить. Выбранные ресурсы будут добавлены в список, а их занятость отображена в сетке планировщика. Также можно ввести электронный адрес ресурса в поле |
 (
(

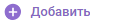 либо выбрать его из выпадающего списка, который появляется при вводе в поле первых символов
либо выбрать его из выпадающего списка, который появляется при вводе в поле первых символов