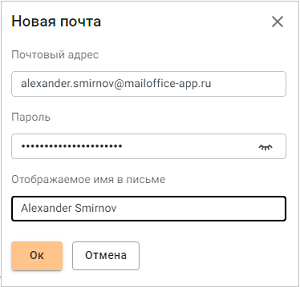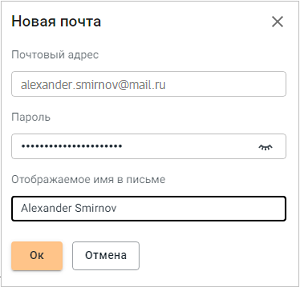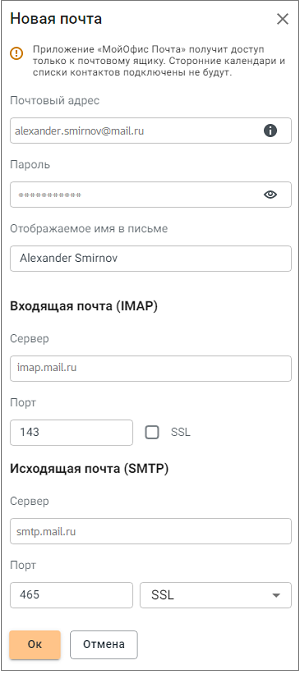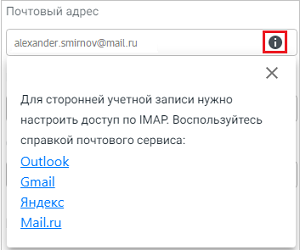Почта
Блок содержит настройки, относящиеся к разделу «МойОфис Почта»:
•Добавить почту – добавление дополнительной внутренней или внешней учетной записи электронной почты;
•Писем на страницу – выбор максимального количества писем электронной почты, отображаемых на одной странице;
•Автоматическое обновление страницы – выбор интервала обновления почтового ящика;
•Цепочки писем – объединение в цепочку писем, связанных общей темой. Если установить флаг объединять в цепочки письма с одинаковой темой, то письма с общей темой будут собраны в одну группу и представлены в Списке писем одной мини-панелью. Нажатие на счетчик у правого края мини-панели письма развернет цепочку писем. Если в цепочке остались непрочитанные письма, тема на мини-панели будет выделена полужирным начертанием.
Добавить почту
Чтобы добавить еще одну учетную запись (внутреннюю или внешнюю), необходимо нажать кнопку Добавить почту. Добавить внутреннюю учетную запись В открывшемся окне следует ввести адрес электронной почты, пароль добавляемой учетной записи МойОфис, а также имя пользователя, отображаемое в письме.
После ввода необходимых данных нажать кнопку ОК. Если введенный аккаунт будет распознан как учетная запись МойОфис, то сведения о настройках почтового сервера, таких как адреса и порты серверов POP, IMAP и SMTP, будут привязаны автоматически. Добавить внешнюю учетную запись В открывшемся окне следует ввести адрес электронной почты, пароль добавляемой внешней учетной записи, имя пользователя, отображаемое в письме.
Если введенный аккаунт будет распознан как внешний, то на экране откроется диалог, содержащий дополнительные поля настроек серверов POP, IMAP и SMTP. После добавления внешней учетной записи приложение «МойОфис Почта» получит доступ только к почтовому ящику. Сторонние календари и списки контактов подключены не будут.
Необходимо нажать кнопку
После ввода необходимых данных следует нажать кнопку ОК. После подключения на экране появится сообщение «Учетная запись успешно подключена». Новая учетная запись и ее настройки будут отображены на Панели навигации. |
Удалить почту
Для удаления учетной записи следует нажать кнопку Удалить учетную запись в блоке Личная информация настроек учетной записи. Для новой учетной записи может быть добавлено изображение, которое будет автоматически отображаться в качестве аватара в письмах, отправленных и полученных от пользователя с данной учетной записью. Порядок загрузки/изменения/удаления фотографии, отображающейся в качестве аватара, аналогичен порядку добавления аватара для основного пользователя. |