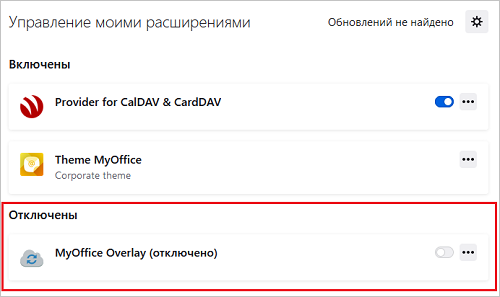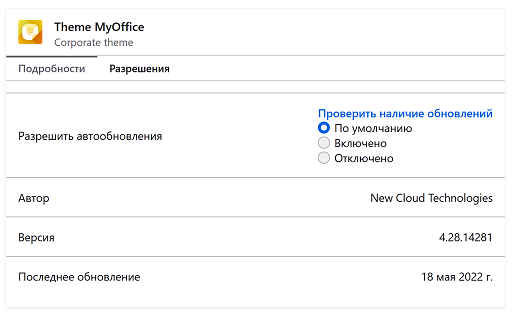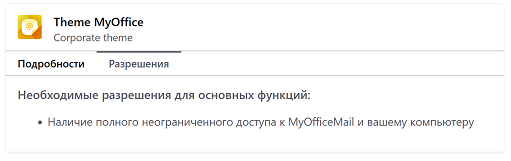Управление расширениями и дополнениями
Откройте панель Управление дополнениями. На экране приложения добавится закладка Управление дополнениями. В левой части панели представлены следующие категории дополнений:
1.Расширения (пользовательские расширения).
2.Языки (поддержка языков).
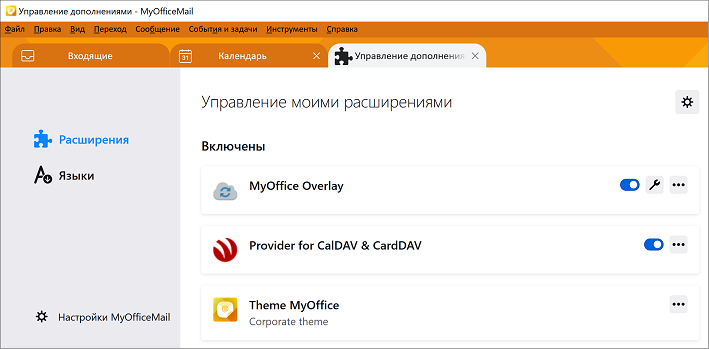
Добавление расширения
Чтобы добавить новое расширение, выполните следующие действия: 1.В левой панели выберите 2.Нажмите кнопку 3.В открывшемся контекстном меню выберите Установить дополнение из файла. 4.С помощью открывшегося диалога выберите файл расширения с диска. |
Удаление расширения
Чтобы удалить расширение (если операция удаления поддерживается расширением), выполните следующие действия: 1.Нажмите на кнопку 2.В появившемся контекстном меню выберите В случае если операция удаления не поддерживается расширением, контекстное меню не будет содержать кнопку удаления. |
Включение и выключение расширений
Расширения, находящиеся в списке, могут быть включены или выключены с помощью переключателя
|
Управление расширением
Для открытия свойств расширения кликните расширение в списке, либо нажмите на кнопку Панель Подробности содержит информацию о дополнении, а также переключатель, управляющий автоматическим обновлением данного дополнения.
Панель Разрешения содержит информацию о разрешениях данного дополнения.
|
Управление обновлениями расширений
Для управления обновлениями нажмите кнопку 1.Для проверки наличия обновлений выберите команду меню Проверить наличие обновлений. 2.Для включения или выключения автоматического обновления используйте команду меню Автоматически обновлять дополнения или Установить для всех дополнений режим автоматического (ручного) обновления. |




 . При этом расширение перемещается в раздел
. При этом расширение перемещается в раздел