Открыть файл или папку
- Создать файл или папку
- Загрузить файл или папку
- Переименовать файл или папку
- Открыть файл или папку
- Копировать файл или папку
- Переместить файл или папку
- Скачать файл или папку
- Отправить файл на печать
- Отправить файл по почте
- Создать версию файла
- Подписаться на уведомления о событиях файла
- Создать файл из шаблона
- Создать ярлык для файла, папки, веб-страницы
- Загрузить подписанный документ
Чтобы открыть файл или папку, нажмите левой кнопкой мыши на название объекта.
Открыть файл или папку также можно из контекстного меню, нажав правой кнопкой мыши по названию объекта в рабочей области или на панели навигации (только для открытой папки). Для документов внутренних форматов XODT, XODS, XODP доступны варианты:
•Открыть в редакторе.
Документ откроется в браузере и будет доступен для редактирования (при наличии прав Редактирование и выше) или просмотра (при наличии прав Просмотр) в редакторе.
•Открыть в настольном редакторе.
Документ откроется в настольном редакторе МойОфис (в каком именно редакторе — зависит от формата документа).
Документы во внутренних форматах по умолчанию открываются в редакторе в режиме просмотра (эта функция включена администратором, ее можно отключить в настройках профиля). Если эта функция отключена, документы открываются сразу в режиме редактирования.
Чтобы открыть документ на редактирование, в режиме предварительного просмотра нажмите Открыть в редакторе или выберите пункт Открыть в редакторе в контекстном меню.
Документы в форматах, отличных от внутренних форматов МойОфис, а также от форматов DOCX, XLSX, ODT, ODS, PPTX, ODP открываются в режиме предварительного просмотра.
Для редактирования документа нажмите Редактировать копию. Произойдет автоматическая конвертация во внутренний формат и документ откроется в браузере. Сконвертированная копия создается в папке с исходным файлом при наличии у пользователя прав Редактирование и выше на исходный документ. При наличии права Просмотр — в разделе Мои документы этого пользователя.
При первом открытии загруженного в облако документа внешнего формата — DOCX, XLSX, ODT, ODS, PPTX, ODP автоматически создается новая версия документа, в которой сохраняется содержимое исходного файла. В случае некорректного отображения объектов или искажения форматирования документа в редакторах МойОфис, есть возможность выгрузить его исходную версию.
При открытии документа в формате TSV, TAB, SCSV, CSV на экран будет выведено дополнительное диалоговое окно:
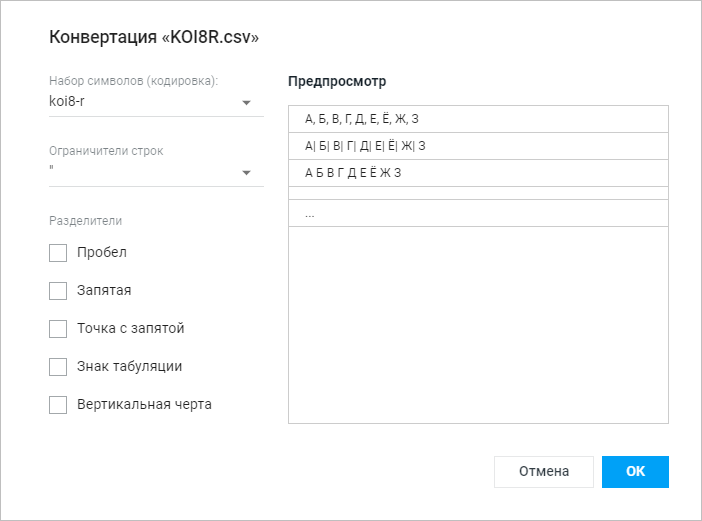
1.Укажите на форме необходимые параметры, выбрав из выпадающих списков тип кодировки и ограничитель для разделения строк.
2.Установите необходимые флажки для настройки разделителя столбцов.
В правой части формы отображается предварительный макет документа, соответствующий выбранным параметрам.
3.Для завершения операции нажмите ОК.
Документ будет сконвертирован во внутренний формат с учетом указанных параметров и открыт на редактирование в новой вкладке веб-браузера.
Объект, открытый пользователем в веб-браузере, остается открытым даже при отсутствии сети (например, в случае разрыва связи с сервером). После восстановления связи:
1.Откроется папка, которая была открыта до возникновения проблем (если местоположение файла или папки не изменилось и у пользователя сохранены права доступа к ним).
2.На экран будет выведено диалоговое окно о недоступности объекта (если файл или папка, с которой пользователь работал, были удалены или по какой-то причине больше недоступны).
Для продолжения работы:
•пользователя с правом Владелец — нажмите Открыть в корзине, чтобы перейти на объект в разделе Корзина, или Закрыть, чтобы перейти в раздел Мои документы. Если папка или файл были окончательно удалены из Корзины, то пользователь будет перенаправлен в раздел Мои документы;
•пользователя с отозванными правами — нажмите Закрыть, чтобы перейти в раздел Мои документы.
Документы во внутренних форматах можно открыть из хранилища в настольных редакторах МойОфис, если эта функция была включена администратором системы в настройках «МойОфис Частное Облако».
Открыть файл на предварительный просмотр
Для открытия файла в режиме предварительного просмотра выберите его в списке объектов и на панели инструментов нажмите  Еще >
Еще >  Предпросмотр или выберите Предпросмотр из контекстного меню.
Предпросмотр или выберите Предпросмотр из контекстного меню.
Управление файлами в режиме предварительного просмотра осуществляется при помощи элементов интерфейса, находящихся в верхней и нижней частях экрана:
• Печать — распечатать файл (отображается, если администратором системы не установлен запрет);
Печать — распечатать файл (отображается, если администратором системы не установлен запрет);
Печать табличных документов внутреннего формата производится с автоматической разбивкой на печатные страницы. Для управления разбиением на печатные страницы воспользуйтесь редактором табличных документов.
• Скачать — скачать файл (отображается, если администратором системы не установлен запрет);
Скачать — скачать файл (отображается, если администратором системы не установлен запрет);
• Поиск — открыть панель поиска данных в документе;
Поиск — открыть панель поиска данных в документе;
Кнопка отображается при просмотре текстовых документов, электронных таблиц и презентаций (кнопка неактивна при просмотре файлов в форматах XODP и XOTP).
•
 — вывести на экран предыдущий или следующий файл из списка в «МойОфис Документы»;
— вывести на экран предыдущий или следующий файл из списка в «МойОфис Документы»;
•кнопка Открыть в редакторе — открыть документ для редактирования (при наличии прав Редактирование и выше) или просмотра (при наличии прав Просмотр) в редакторе;
Кнопка отображается только для документов в форматах, доступных для редактирования.
•кнопка Редактировать копию — конвертировать копию просматриваемого документа внешнего формата во внутренний и открыть документ для редактирования в редакторе;
Кнопка отображается только для документов внешнего формата.
• Закрыть — закрыть файл, открытый для предварительного просмотра.
Закрыть — закрыть файл, открытый для предварительного просмотра.
Выйти из режима предварительного просмотра можно при помощи нажатия клавиши Esc на клавиатуре.
•информационное поле, которое содержит номер текущей страницы и общее количество страниц в документе, открытом на предварительный просмотр;
Для электронных таблиц доступен выбор листа, отображаемого на предварительном просмотре (при наличии нескольких листов).
•
 — уменьшить или увеличить масштаб отображения документа на предварительном просмотре.
— уменьшить или увеличить масштаб отображения документа на предварительном просмотре.
Для аудио- и видеофайлов поддерживается функция просмотра, прослушивания, перемотки и скачивания записи.
Для электронных таблиц есть строка просмотра полного содержимого ячейки, а также возможность просмотра заметок к ячейкам. Для просмотра заметки наведите курсор мыши на ячейку с заметкой (отмечены небольшим зеленым треугольником в правом верхнем углу). Для ячеек с формулами отображается результат вычисления, а не сама формула.
При предпросмотре текстовых документов внешних форматов (например, DOC, DOCX, ODT, ODS, TXT), табличных документов внешних форматов и табличных документов внутреннего формата (XODS) может быть выделен текст и скопирован в буфер обмена без форматирования.
Если в момент предварительного просмотра документ был отредактирован другим пользователем, на экран будет выведено уведомление о наличии новой версии страницы.