Редактирование текста
- Приложение
- О приложении
- Установка
- Смена языка
- Поддерживаемые форматы файлов
- Типы хранилищ
- Обратная связь
- Обзор интерфейса
- Новый дизайн
- Старый дизайн
- Действия с папками и файлами
- Создать файл или папку
- Загрузить файл в облако
- Переименовать файл или папку
- Открыть локальный файл
- Копировать файл или папку
- Переместить файл или папку
- Скачать или поделиться файлом
- Отметить файл или папку
- Удалить файл или папку
- Найти файл или папку
- Сортировать файлы и папки
- Просмотреть свойства файла или папки
- Возможности с подпиской
- Состав подписки
- Пробный период и покупка
- Управление подпиской
- Просмотр защищенных документов
- Трансляция документа на другое устройство
- Просмотр PDF
- Просмотр и темная тема
- Поиск и копирование текста
- Доступные действия с документом
- Редактирование PDF
- Редактирование текста
- Поиск и замена
- Комментарии
- Выделение и подчеркивание текста
- Работа с изображениями
- Структура документа
- Подключение облака
- Войти в «МойОфис Документы Онлайн»
- Подключить стороннее облако
- Общий доступ к файлам и папкам
- О правах доступа
- Предоставление прав доступа
- Запрет и удаление прав доступа
- Запрос доступа
- Отказ от доступа
Для редактирования PDF нажмите  на верхней панели. При редактировании все изменения сохраняются автоматически, поэтому если вы хотите сохранить исходный документ, нажмите Создать копию в диалоговом окне.
на верхней панели. При редактировании все изменения сохраняются автоматически, поэтому если вы хотите сохранить исходный документ, нажмите Создать копию в диалоговом окне.
В режиме редактирования текста на верхней панели активен соответствующий значок.

Редактировать текст
Текст в PDF отображается в виде отдельных текстовых полей. Для редактирования текста:
1.Выделите поле, в котором находится нужный вам текст.
2.Нажмите Редактировать.
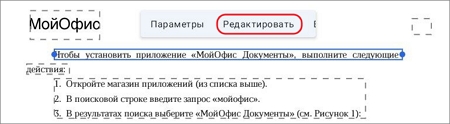
3.Редактируйте содержимое с помощью клавиатуры.
С помощью стрелок  и
и  внизу экрана вы можете отменить или повторить последнее действие.
внизу экрана вы можете отменить или повторить последнее действие.
Создать текстовое поле
1.Нажмите  внизу экрана.
внизу экрана.

2.Выберите место для вставки поля длительным нажатием.
3.Нажмите Добавить текст.
4.Заполните поле текстом.
Для удаления текстового поля:
1.Выделите его.
2.Пролистайте ленту команд влево > Удалить.
Вырезать, копировать, вставить текстовое поле
Выделите текстовое поле и пролистайте ленту команд до нужной: Вырезать или Копировать. Поле будет сохранено в буфер обмена.
Для вставки текстового поля в документ:
1.Выделите место для вставки длительным нажатием.
2.Выберите Вставить.
Если вы поместили в буфер обмена текстовое поле, внутри которого есть комментарии, при вставке вы можете выбрать: Вставить или Вставить только текст. При выборе варианта Вставить только текст будет добавлен только текст без комментариев.
Форматировать текст
1.Выделите поле, в котором находится нужный текст.
2.Нажмите Параметры.
3.Настройте параметры форматирования.
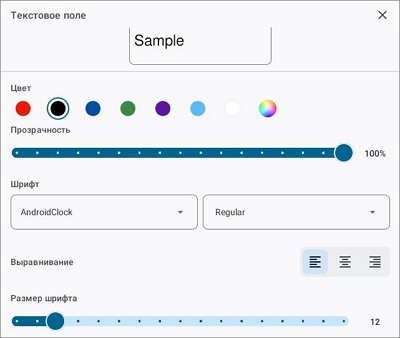
Доступны параметры:
•изменение цвета текста, регулировка прозрачности;
•изменение шрифта и применение начертания к тексту;
•выравнивание текста внутри поля;
•изменение размера текста.
 в предложенных цветах вы можете открыть расширенную палитру.
в предложенных цветах вы можете открыть расширенную палитру.Для сохранения изменений нажмите  .
.