Подключить стороннее облако
- Приложение
- О приложении
- Установка
- Смена языка
- Поддерживаемые форматы файлов
- Типы хранилищ
- Обратная связь
- Обзор интерфейса
- Новый дизайн
- Старый дизайн
- Действия с папками и файлами
- Создать файл или папку
- Загрузить файл в облако
- Переименовать файл или папку
- Открыть локальный файл
- Копировать файл или папку
- Переместить файл или папку
- Скачать или поделиться файлом
- Отметить файл или папку
- Удалить файл или папку
- Найти файл или папку
- Сортировать файлы и папки
- Просмотреть свойства файла или папки
- Возможности с подпиской
- Состав подписки
- Пробный период и покупка
- Управление подпиской
- Просмотр защищенных документов
- Трансляция документа на другое устройство
- Просмотр PDF
- Просмотр и темная тема
- Поиск и копирование текста
- Доступные действия с документом
- Редактирование PDF
- Редактирование текста
- Поиск и замена
- Комментарии
- Выделение и подчеркивание текста
- Работа с изображениями
- Структура документа
- Подключение облака
- Войти в «МойОфис Документы Онлайн»
- Подключить стороннее облако
- Общий доступ к файлам и папкам
- О правах доступа
- Предоставление прав доступа
- Запрет и удаление прав доступа
- Запрос доступа
- Отказ от доступа
Способы добавления облака
Подключить стороннее облачное хранилище можно одним из способов:
1.Перейдите в раздел ![]() Облака >
Облака > ![]() .
.
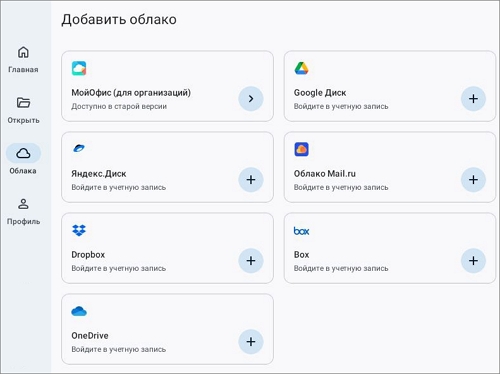
2.Если вы уже добавили облако и необходимо добавить другое: нажмите  рядом с именем хранилища >
рядом с именем хранилища >  Добавить облако.
Добавить облако.
3.Перейдите в раздел ![]() Профиль > блок Облачные хранилища >
Профиль > блок Облачные хранилища > Добавить облако.
Добавить облако.
Доступно подключение нескольких учетных записей одного облака.
Удаление облака из приложения
1.Перейдите в раздел ![]() Профиль > блок Облачные хранилища.
Профиль > блок Облачные хранилища.
2.Нажмите напротив имени хранилища > Удалить.
напротив имени хранилища > Удалить.
 Google Диск
Google Диск
1.Введите почту или телефон > Далее > введите пароль > Далее.
2.Пройдите двухфакторную аутентификацию, если она включена в аккаунте.
3.На предупреждающем экране нажмите Дополнительные настройки > Перейти на страницу MyOffice Documents.
4.На экране запроса на доступ к аккаунту Google нажмите Разрешить.
5.Измените имя хранилища (при необходимости) > нажмите Добавить.
 Яндекс.Диск
Яндекс.Диск
1.Введите логин, почту или телефон > Далее > введите пароль > Далее.
2.Нажмите Войти как *логин*.
3.Измените имя хранилища (при необходимости) > нажмите Добавить.
 Облако Mail.ru
Облако Mail.ru
1.Введите почту и пароль > Войти.
2.На экране запроса на доступ к аккаунту нажмите Разрешить.
3.Измените имя хранилища (при необходимости) > нажмите Добавить.
 Dropbox
Dropbox
1.Введите почту и пароль или авторизуйтесь через Google (при наличии аккаунта).
2.На экране запроса на доступ к аккаунту нажмите Разрешить.
3.Измените имя хранилища (при необходимости) > нажмите Добавить.
 Box
Box
1.Введите почту и пароль > Авторизовать.
2.На экране запроса на доступ к аккаунту нажмите Grant access to Box.
3.Измените имя хранилища (при необходимости) > нажмите Добавить.
 OneDrive
OneDrive
1.Введите почту, телефон или Skype > Далее > введите пароль > Войти.
2.На экране запроса на доступ к аккаунту нажмите Да.
3.Измените имя хранилища (при необходимости) > нажмите Добавить.