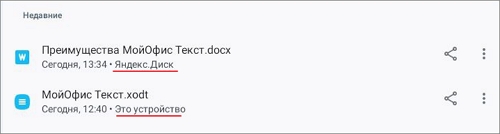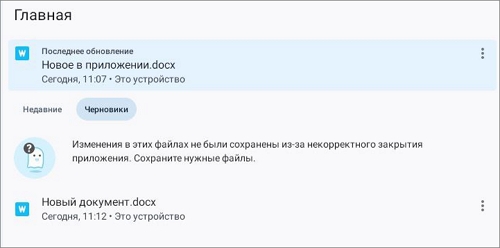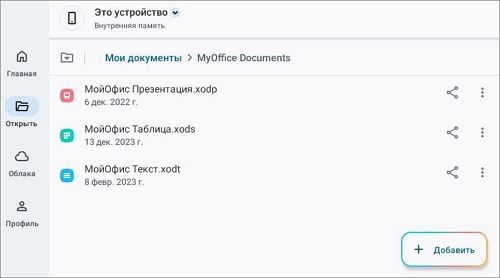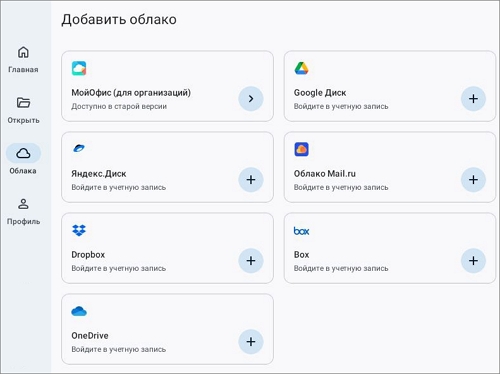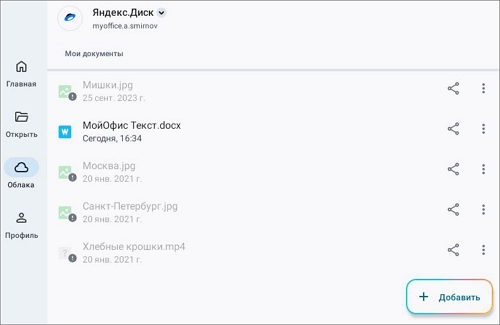Новый дизайн
- Приложение
- О приложении
- Установка
- Смена языка
- Поддерживаемые форматы файлов
- Типы хранилищ
- Обратная связь
- Обзор интерфейса
- Новый дизайн
- Старый дизайн
- Действия с папками и файлами
- Создать файл или папку
- Загрузить файл в облако
- Переименовать файл или папку
- Открыть локальный файл
- Копировать файл или папку
- Переместить файл или папку
- Скачать или поделиться файлом
- Отметить файл или папку
- Удалить файл или папку
- Найти файл или папку
- Сортировать файлы и папки
- Просмотреть свойства файла или папки
- Возможности с подпиской
- Состав подписки
- Пробный период и покупка
- Управление подпиской
- Просмотр защищенных документов
- Трансляция документа на другое устройство
- Просмотр PDF
- Просмотр и темная тема
- Поиск и копирование текста
- Доступные действия с документом
- Редактирование PDF
- Редактирование текста
- Поиск и замена
- Комментарии
- Выделение и подчеркивание текста
- Работа с изображениями
- Структура документа
- Подключение облака
- Войти в «МойОфис Документы Онлайн»
- Подключить стороннее облако
- Общий доступ к файлам и папкам
- О правах доступа
- Предоставление прав доступа
- Запрет и удаление прав доступа
- Запрос доступа
- Отказ от доступа
Панель навигации
Панель навигации отображается в левой части экрана и позволяет переходить по разделам приложения: |
Раздел «Главная»
Раздел Главная открывается после запуска приложения.
Здесь можно выделить следующие области и элементы: 1.Панель навигации по разделам. 2.Документ с описанием добавленных возможностей или исправлений в новой версии приложения. После просмотра документ перемещается во вкладку Недавние. 3.Вкладки с недавно открытыми файлами и черновиками. Переключать вкладки можно как нажатием, так и смахиванием экрана вправо/влево. 4.Список файлов. 5.Инструменты для работы с файлом. 6.Кнопка создания нового файла. На планшетах Если в списке недавних файл выделен бледно-серым, значит он был удален в подключенном облаке, из которого изначально был открыт.
Недавние файлы Во вкладке Недавние расположены последние файлы, которые вы просматривали или редактировали. У каждого файла есть пометка о его источнике (например, Яндекс.Диск или Это устройство).
Набор доступных операций с файлом во вкладке Недавние зависит от того, откуда был открыт файл. Чтобы файл не отображался в списке недавних, нажмите При обновлении приложения или его удалении и последующей установке файлы перестают отображаться в разделе Недавние; для работы с файлом откройте его из памяти устройства.
Черновики Вкладка отображается только при наличии черновиков.
Во вкладке Черновики хранятся файлы, которые вы редактировали, но не успели сохранить (например, произошел внезапный выход из приложения). Черновик сохраняется при создании файла и при внесении в него изменений. Поэтому в случае сбоя или внезапного закрытия приложения файл не будет утерян.
Пустые черновики не сохраняются.
Черновик можно сохранить как документ или удалить. Нажмите • • Для удаления всех черновиков нажмите Удалить все в правом нижнем углу. |
Раздел «Открыть»
Здесь вы можете открыть файл из внутренней памяти устройства, с внешнего накопителя (SD-карта) или из файлового менеджера устройства. Подробнее см. раздел Типы хранилищ.
|
Раздел «Облака»
Здесь вы можете войти в облако и работать в нем с файлами, а также создавать новые файлы и папки. Доступно подключение нескольких учетных записей одного облака. Если ни одно облако не подключено, на экране отображается список доступных сервисов для входа в учетную запись:
Если подключено облако, открывается список файлов:
|
Раздел «Профиль»
В разделе
В файловом менеджере реализована поддержка темной темы, если вы выбрали ее в настройках системы.
|
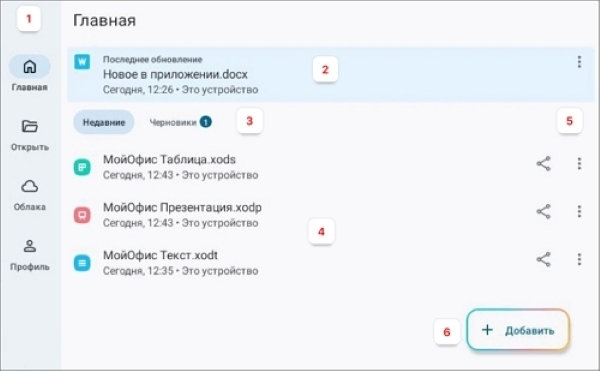

.png)