Старый дизайн
- Приложение
- О приложении
- Установка
- Смена языка
- Поддерживаемые форматы файлов
- Типы хранилищ
- Обратная связь
- Обзор интерфейса
- Новый дизайн
- Старый дизайн
- Действия с папками и файлами
- Создать файл или папку
- Загрузить файл в облако
- Переименовать файл или папку
- Открыть локальный файл
- Копировать файл или папку
- Переместить файл или папку
- Скачать или поделиться файлом
- Отметить файл или папку
- Удалить файл или папку
- Найти файл или папку
- Сортировать файлы и папки
- Просмотреть свойства файла или папки
- Возможности с подпиской
- Состав подписки
- Пробный период и покупка
- Управление подпиской
- Просмотр защищенных документов
- Трансляция документа на другое устройство
- Просмотр PDF
- Просмотр и темная тема
- Поиск и копирование текста
- Доступные действия с документом
- Редактирование PDF
- Редактирование текста
- Поиск и замена
- Комментарии
- Выделение и подчеркивание текста
- Работа с изображениями
- Структура документа
- Подключение облака
- Войти в «МойОфис Документы Онлайн»
- Подключить стороннее облако
- Общий доступ к файлам и папкам
- О правах доступа
- Предоставление прав доступа
- Запрет и удаление прав доступа
- Запрос доступа
- Отказ от доступа
Если вы авторизовались в учетной записи МойОфис, после запуска приложения на экране по умолчанию открывается раздел «Мои документы». Интерфейс остальных разделов/пользовательских папок аналогичен интерфейсу раздела «Мои документы».
Интерфейс текущего раздела/папки включает в себя следующие элементы:
1.Верхняя панель инструментов.
2.Область сортировки файлов.
3.Панель навигации.
4.Рабочая область.
5.Кнопка  — создать новый файл или папку.
— создать новый файл или папку.
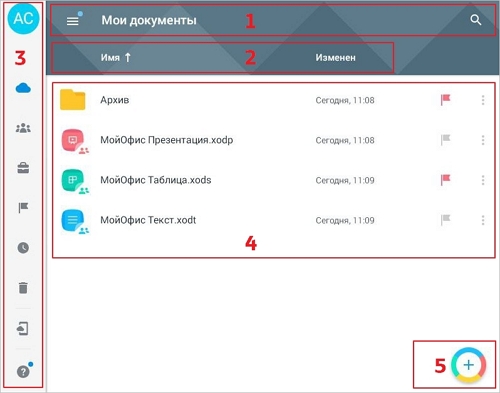
На смартфонах интерфейс текущего раздела/папки включает в себя следующие элементы:
1.Верхняя панель.
2.Рабочая область.
3.Кнопка  — создать новый файл или папку.
— создать новый файл или папку.
Верхняя панель
Здесь расположены следующие кнопки:
1. — открыть панель навигации.
— открыть панель навигации.
2. — открыть меню сортировки (только на устройствах с небольшой диагональю и/или разрешением).
— открыть меню сортировки (только на устройствах с небольшой диагональю и/или разрешением).
3. — осуществить поиск в хранилище.
— осуществить поиск в хранилище.
Панель навигации
Панель навигации может быть представлена в свернутом виде слева от верхней панели и рабочей области и может быть развернута нажатием кнопки  .
.
Панель навигации также можно развернуть нажатием на аватар пользователя (на устройствах с небольшой диагональю и/или разрешением аватар отсутствует).
На панели навигации в раскрытом виде расположены следующие элементы:
1.Аватар — присваивается пользователю в ПО МойОфис, как правило, содержит инициалы пользователя. Отображается только в случае, если пользователь авторизован в аккаунте МойОфис.
2.Наименование активного аккаунта и адрес электронной почты. Отображаются только в случае, если пользователь авторизован в аккаунте МойОфис.
3.Раздел  Мои документы (доступен только в случае, если пользователь авторизован в аккаунте МойОфис). В данном разделе отображаются файлы и папки владельца аккаунта, недоступные другим пользователям.
Мои документы (доступен только в случае, если пользователь авторизован в аккаунте МойОфис). В данном разделе отображаются файлы и папки владельца аккаунта, недоступные другим пользователям.
4.Раздел  Доступные мне (доступен только в случае, если пользователь авторизован в аккаунте МойОфис). В данном разделе отображаются файлы и папки, доступ к которым предоставлен текущему пользователю другими пользователями.
Доступные мне (доступен только в случае, если пользователь авторизован в аккаунте МойОфис). В данном разделе отображаются файлы и папки, доступ к которым предоставлен текущему пользователю другими пользователями.
5.Раздел  Общие папки (доступен только в случае, если пользователь авторизован в аккаунте МойОфис) — раздел с отдельной квотой для хранения общих файлоы. Верхний уровень папок формируется администратором системы. Для каждой папки верхнего уровня администратором назначается владелец, управляющий дальнейшим доступом ко всем объектам этой папки.
Общие папки (доступен только в случае, если пользователь авторизован в аккаунте МойОфис) — раздел с отдельной квотой для хранения общих файлоы. Верхний уровень папок формируется администратором системы. Для каждой папки верхнего уровня администратором назначается владелец, управляющий дальнейшим доступом ко всем объектам этой папки.
6.Раздел  Отмеченные (доступен только в случае, если пользователь авторизован в аккаунте МойОфис). В данном разделе отображаются отмеченные файлы.
Отмеченные (доступен только в случае, если пользователь авторизован в аккаунте МойОфис). В данном разделе отображаются отмеченные файлы.
7.Раздел  Недавние (доступен только в случае, если пользователь авторизован в аккаунте МойОфис). В данном разделе отображаются файлы, которые последними открывались для просмотра или редактирования.
Недавние (доступен только в случае, если пользователь авторизован в аккаунте МойОфис). В данном разделе отображаются файлы, которые последними открывались для просмотра или редактирования.
8.Раздел  Корзина (доступен только в случае, если пользователь авторизован в аккаунте МойОфис). В данном разделе отображаются файлы, удаленные пользователем.
Корзина (доступен только в случае, если пользователь авторизован в аккаунте МойОфис). В данном разделе отображаются файлы, удаленные пользователем.
9.Раздел  Устройство и облака (доступен только в случае, если пользователь авторизован в аккаунте МойОфис). В данном разделе отображаются файлы, сохраненные на устройстве пользователя и в подключенных облачных хранилищах. В разделе
Устройство и облака (доступен только в случае, если пользователь авторизован в аккаунте МойОфис). В данном разделе отображаются файлы, сохраненные на устройстве пользователя и в подключенных облачных хранилищах. В разделе  Устройство и облака могут отображаться подразделы:
Устройство и облака могут отображаться подразделы:
•Недавно открытые — в данном подразделе расположены файлы, которые последними открывались для просмотра или редактирования.
•Последнее обновление (доступен только в случае, если пользователь только установил приложение или обновил его версию). В данном подразделе расположен документ с описанием добавленных возможностей и исправлений в новой версии приложения. Документ можно открыть в текстовом редакторе, прочитать, при необходимости отредактировать или пересохранить. После просмотра документ будет отображаться в подразделе Недавно открытые.
10.Раздел  Настройки.
Настройки.
11.Раздел  Написать разработчикам.
Написать разработчикам.
12.Кнопка ![]() — перейти в Справочный центр.
— перейти в Справочный центр.
13.Кнопка — перейти в Google Play или Huawei AppGallery для оценки приложения «МойОфис Документы».
— перейти в Google Play или Huawei AppGallery для оценки приложения «МойОфис Документы».
На панели навигации в свернутом виде расположены те же элементы, кроме разделов  и
и  , а также кнопки
, а также кнопки  .
.
Настройки
Чтобы перейти к настройкам приложения, выберите раздел  Настройки на панели навигации.
Настройки на панели навигации.
Раздел Настройки содержит следующие блоки:
1.Конвертация документов для включения/отключения конвертирования загружаемых файлов во внутренний формат МойОфис (доступен только в случае, если пользователь авторизован в аккаунте МойОфис).
2.Табличный редактор для включения/отключения использования R1C1 ссылок.
3.Уведомления для управления получением уведомлений от других пользователей о запросах доступа к файлам и о предоставлении пользователю доступа к файлам других пользователей (доступен только в случае, если пользователь авторизован в аккаунте МойОфис). На устройствах с ОС Android 12 и ниже уведомления автоматически включаются после авторизации.
4.Улучшать МойОфис Документы для включения и отключения функций согласия на передачу статистических данных о работе и данных о сбоях приложения, а также гиперссылка на информацию, которую собирает приложение. При нажатии на данную ссылку открывается документ «Политика конфиденциальности». Чтобы просмотреть данные, которые используются для передачи, выберите пункт Информация, которую мы собираем.
5.МойОфис в соцсетях для перехода к официальному сообществу МойОфис в социальной сети ВКонтакте и в мессенджере Telegram.
6.Облачные хранилища для подключения/отключения облачных хранилищ.
7.Написать разработчикам для включения/отключения автоматического перехода к форме обратной связи.
8.О программе, содержащий информацию о версии приложения, гиперссылки на документы: «Условия использования», «Политика конфиденциальности» и «Правовые уведомления».
Рабочая область
В рабочей области отображается содержимое раздела или пользовательской папки, выбранной на панели навигации. Описание работы с файлами представлено в разделе Действия с файлами и папками.