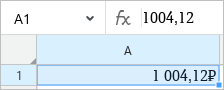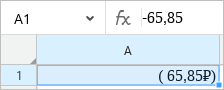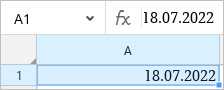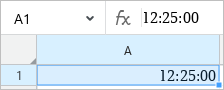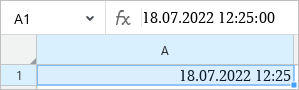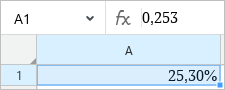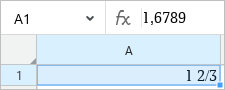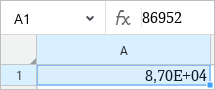Formats numériques
Différents formats peuvent être appliqués aux chiffres contenus dans les cellules. Les formats affectent la manière dont les nombres sont affichés. Par exemple, les nombres peuvent être représentés en tant qu'unités monétaires, pourcentages ou fractions, heure ou date. En outre, certains formats vous permettent de personnaliser la représentation des nombres négatifs, de séparer les groupes de chiffres dans les nombres et de sélectionner le nombre de chiffres affichés après la virgule.
Les formats numériques sont importants pour interpréter correctement les données lorsque vous effectuez des opérations dans une application, comme les calculs dans les formules.
Identifier le format de cellule
Par défaut, le format Général est attribué à toutes les cellules lors de la création des documents. Pour modifier le format, procédez comme suit : 1.Sélectionnez la cellule/plage de cellules ou les lignes/colonnes dans lesquelles vous souhaitez modifier le format. 2.Dans la Barre d'outils, sélectionnez Nombre et cliquez sur le champ affichant le nom du format actuel. Sélectionnez le format souhaité dans la liste déroulante. |
Général
Le format Général est attribué par défaut à toutes les cellules lorsqu'une feuille de calcul est créée. Le format Général est universel, c'est-à-dire qu'il peut être utilisé dans toutes les formules et fonctions. Dans ce format, les nombres suivants sont automatiquement convertis sous forme exponentielle : •Les nombres premiers composés de plus de 11 symboles. •Les nombres fractionnaires dont la partie entière est constituée de plus de 11 caractères. La conversion en forme exponentielle est effectuée une fois le nombre est saisi dans la cellule. Pour les nombres fractionnaires dans le format Général, les zéros non significatifs dans la partie fractionnaire ne sont pas affichés. |
Nombre
Nombre est un format principal de saisi pour les nombres. Il est possible de spécifier les paramètres suivants pour le format Nombre : •Affichage des nombres avec un séparateur de milliers. •Le nombre de caractères affichés après la virgule (,) qui sert de séparateur. •Type de présentation des nombres négatifs. Vous pouvez spécifier ces paramètres dans la fenêtre de paramètres du Format des nombres. Vous pouvez également définir le nombre de caractères affichés après la virgule (,) qui sert de séparateur à l'aide des boutons dans la Barre d'outils. |
Monétaire
Le format Monétaire est utilisé pour afficher les nombres avec un symbole ou un code de devise correspondant aux paramètres du système de votre ordinateur. Le signe de devise utilisé par défaut peut être modifié.
Nombre en format Monétaire Pour convertir rapidement une cellule au format Monétaire, effectuez les actions suivantes : 1.Sélectionnez la cellule ou la plage de cellules dont le contenu vous voulez modifier. 2.Dans la Barre d'outils, sélectionnez Nombre et cliquez sur le bouton Si une cellule est formatée comme du Texte, la saisie du code de la devise n'affectera pas le format de la cellule.
Le format Monétaire est appliqué automatiquement à la cellule si vous indiquez le code de la devise à côté du nombre. Par exemple, 23,00 EUR ou EUR 23,00. Pour la liste complète des devises prises en charge et de leurs codes, voir l'Annexe B. Vous pouvez spécifier les paramètres suivants pour le nombre dans le format Monétaire : •Le code et le symbole de la devise à saisir à côté du nombre. •Le nombre de caractères affichés après la virgule (,) qui sert de séparateur. •Type de présentation des nombres négatifs. Vous pouvez spécifier ces paramètres dans la fenêtre de paramètres du Format des nombres. Vous pouvez également définir le nombre de caractères affichés après la virgule (,) qui sert de séparateur à l'aide des boutons dans la Barre d'outils. |
Comptabilité
Le format de cellule Comptabilité est appliqué aux numéros utilisés dans les documents comptables. Dans le format Comptabilité, le numéro saisi est automatiquement complété par le symbole de la devise qui correspond aux paramètres du système de votre ordinateur. Lorsque vous saisissez les nombre dans le format Comptabilité : •Le zéro (0) dans la cellule est automatiquement remplacé par un trait d'union (-). •Les nombres négatifs dans la cellule se sont mis entre parenthèses.
Dans la Barre de formule et en mode d'édition, les zéros et les nombres négatifs sont affichés dans leur forme originale.
Nombre négatif en format Comptabilité Pour le nombre en format Comptabilité vous pouvez spécifier le code ou le symbole de la devise à saisir à côté du nombre et le nombre de décimales affichées après la virgule (,). Vous pouvez spécifier ces paramètres dans la fenêtre de paramètres du Format des nombres. Vous pouvez également définir le nombre de caractères affichés après la virgule (,) qui sert comme séparateur a l'aide des boutons dans la Barre d'outils. |
Date, Heure, et Date et Heure
Si vous saisissez un nombre dans une cellule au format de Date, Heure ou Date et Heure, la cellule se voit automatiquement attribuer le format Date, Heure ou Date et Heure respectivement. Si nécessaire, le format d'affichage de la date et de l'heure peut être modifié à l'aide de la fenêtre de paramètres du Format des nombres.
Utilisation des formats dans les calculs Les numéros d'origine sont nécessaires pour les calculs. Sans ce numéro d'origine, les cellules avec des dates seraient considérées comme des cellules de texte et ne pourraient pas servir d'arguments dans les formules et les fonctions. Le numéro d'origine correspond à toutes les données dans les formats Date et Heure. Le point de départ pour toutes les dates est le 30 décembre 1899, dont le numéro d'origine est 0. Par exemple, le numéro d'origine pour la date du 1er janvier 1900 est 2. Le numéro d'origine des données dans le format Date sera toujours un nombre entier. Pour voir ce numéro, changez le format de la cellule en Général ou Nombre. Le numéro d'origine pour les données au format Heure sera toujours un numéro compris entre 0,0 et 0,999988426. Pour voir ce numéro, changez le format de la cellule en Nombre.
|
Pourcentage
Le format Pourcentage est utilisé pour afficher les chiffres sous forme de pourcentages. Lorsque le format Pourcentage est utilisé, le nombre saisi est multiplié par 100 et accompagné par le signe pourcentage (%). La valeur initiale est affichée dans la Barre de formule.
Nombre en format Pourcentage Pour le nombre en format Pourcentage, vous pouvez spécifier le nombre de décimales affichées après la virgule (,) qui sert de séparateur. Pour convertir rapidement une cellule au format Pourcentage, effectuez les actions suivantes : 1.Sélectionnez la cellule ou la plage de cellules dont le contenu vous voulez modifier. 2.Dans la Barre d'outils, sélectionnez Nombre et cliquez sur le bouton Pour les nombres au format Pourcentage, vous pouvez définir le nombre de caractères affichés après la virgule (,) qui sert de séparateur en utilisant la fenêtre de paramètres du Format des nombres ou les boutons de la Barre d'outils. |
Fraction
Ce format est utilisé pour afficher les nombres fractionnaires comme des fractions ordinaires, c'est-à-dire que la partie fractionnaire est remplacée par un numérateur et un dénominateur.
Nombre en format Fraction Dans le format Fraction, le numérateur et le dénominateur sont calculés de deux façons : •Exact (par exemple, 0,5 = 1/2) •Environ (par exemple, 1,6789 = 1 2/3). |
Scientifique
Le format Scientifique est utilisé pour afficher de nombres longs sous forme abrégée. Tous les nombres saisis supérieurs à 12 caractères sont automatiquement convertis dans ce format. Dans le format Scientifique, une partie du nombre saisi est remplacée par E + n, où E désigne la représentation exponentielle (le nombre précédent est multiplié par 10 puissance de n). Par exemple, au format exponentiel, la masse de la planète Terre (5 980 000 000 000 000 000 000 000 kg) est représentée comme 5,98E+24, ce qui signifie 5,98 multiplié par 10 à la puissance vingt-quatre. Si le format Scientifique est appliqué à une cellule, le nombre contenu dans la cellule est affiché au format Scientifique, quel que soit le nombre de caractères qu'il contient. Toutefois, les nombres contenant jusqu'à 15 caractères inclus sont affichés sous leur forme originale en mode édition et dans la Barre de formule. Un nombre en format Scientifique est affiché dans une cellule comme suit : •Partie entière, toujours composée d'un seul nombre. •Séparateur des parties entières et fractionnaires. •Partie fractionnaire, composée de deux chiffres par défaut. Si nécessaire, le nombre de caractères après le séparateur peut être augmenté ou diminué. •Puissance de dix exprimée comme E<signe d’exposant><exposant>.
Nombre en format Scientifique |
Texte
Dans le format Texte, les données saisies ne sont pas transformées et sont affichées de la même manière dans une cellule et dans la Barre de formule. À la différence du format Général, les données au format Texte ne sont pas prises en compte lors du calcul, même si la cellule contient un nombre. Ce format est utile lorsque vous souhaitez exclure certains chiffres de l’ensemble d'arguments. |
Configurer le format des données
Si nécessaire, vous pouvez modifier la façon dont les données sont affichées dans les cellules pour lesquelles le format Nombre, Monétaire, Comptabilité, Date et/ou Heure, et Pourcentage a été sélectionné. Pour personnaliser les formats, suivez les étapes suivantes : 1.Sélectionnez la cellule/plage ou les lignes/colonnes pour lesquelles vous souhaitez modifier la façon dont les données sont affichées. 2.Ouvrez la fenêtre de paramétrage du format des données de l'une des façons suivantes : •Dans le menu Mise en forme, cliquez sur Format des nombres. •Dans la Barre d'outils, sélectionnez Nombre et affichez la liste des formats disponibles et sélectionnez Options. •Pour ouvrir le menu contextuel, cliquez avec le bouton droit de la souris sur les cellules sélectionnées ou sur les en-têtes/colonnes des lignes/colonnes sélectionnées. Cliquez sur Format des nombres. 3.Dans la fenêtre Format des nombres, sélectionnez le format que vous souhaitez personnaliser dans la liste à gauche. 4.Précisez les paramètres du format (voir la description ci-dessous). 5.Cliquez sur ОК. Pour naviguer dans la fenêtre Format des Nombres, utilisez le bouton
 Tab (pour vous déplacer de gauche à droite) ou la combinaison Tab (pour vous déplacer de gauche à droite) ou la combinaison  Maj+ Maj+ Tab (pour vous déplacer de droite à gauche). Si une liste est sélectionnée, utilisez les boutons ↓ et ↑ pour la parcourir. Tab (pour vous déplacer de droite à gauche). Si une liste est sélectionnée, utilisez les boutons ↓ et ↑ pour la parcourir.Paramètres du format Nombre Vous pouvez définir les paramètres suivants pour le format Nombre : •Utiliser le séparateur de milliers : Si cette case est cochée, les groupes de chiffres en nombres sont séparés par une virgule. Par exemple, le numéro 123456.00 est affiché comme suit : 123,456.00. •Nombre de décimales : Cette option vous permet d'augmenter ou de diminuer le nombre de décimales. Vous pouvez également augmenter ou diminuer la capacité en nombre de décimales en utilisant les boutons de la Barre d'outils. •Nombre négatifs : Sélectionnez la façon dont les nombres négatifs formatés en tant que Nombre sont affichés. Paramètres du format Monétaire Vous pouvez définir les paramètres suivants pour le format Monétaire : •Symbole : Le code ou le symbole de la devise utilisée avec des nombres en format Monétaire. •Nombre de décimales : Cette option vous permet d'augmenter ou de diminuer le nombre de décimales. Vous pouvez également augmenter ou diminuer la capacité en nombre de décimales en utilisant les boutons de la Barre d'outils. •Nombre négatifs : Sélectionnez la façon dont les nombres négatifs formatés en tant que Devise sont affichés. Paramètres du format Comptabilité Vous pouvez définir les paramètres suivants pour le format Comptabilité : •Symbole : Le code ou le symbole de la devise utilisé avec des nombres en format Comptabilité. •Nombre de décimales : Cette option permet d'augmenter ou de diminuer le nombre de décimales. Vous pouvez également augmenter ou diminuer la capacité en nombre de décimales en utilisant les boutons dans la Barre d'outils. Paramètres des formats Date, Heure, et Date et Heure Vous pouvez définir les paramètres suivants pour les formats Date, Heure, et Date et Heure : •Pour afficher la Date, sélectionnez le format dans la liste des dates. Dans la liste Heure, sélectionnez Aucune. •Pour afficher l'Heure, dans la liste des dates, sélectionnez Aucune. Dans la liste Heure, sélectionnez le format que vous souhaitez appliquer. •Pour afficher la Date et l'Heure, sélectionnez les formats que vous souhaitez dans les listes de Date et d'Heure. Paramètres du format Pourcentage •Nombre de décimales : Cette option vous permet d'augmenter ou de diminuer le nombre de décimales. Vous pouvez également augmenter ou diminuer la capacité en nombre de décimales en utilisant les boutons dans la Barre d'outils. |
Ajouter une décimale ou réduire les décimales
Pour les nombres dans les formats Nombre, Monétaire, Comptabilité, Pourcentage et Scientifique, il est possible d'augmenter ou de diminuer le nombre de caractères affichés après le séparateur. Lorsque vous réduisez les décimales, la dernière décimale visible est automatiquement arrondie vers le haut ou vers le bas en fonction de la valeur la plus proche. Les règles standard d'arrondi des nombres sont appliquées. Vous pouvez définir le nombre de caractères affichés après la virgule (,) qui sert de séparateur en utilisant des outils suivants: •La fenêtre Format des nombres (à l'exception de format Scientifique). •Les boutons de la Barre d'outils. Pour augmenter ou diminuer le nombre de caractères après le séparateur, suivez les étapes ci-dessous : 1.Sélectionnez la cellule ou la plage de cellules contenant les nombres que vous voulez modifier. 2.Pour augmenter le nombre de caractères après le séparateur, dans la Barre d'outils, sélectionnez la section Nombre et cliquez sur le bouton |
Appliquer le format Texte aux formules et aux nombres
Dans certains cas, une formule ou un nombre qui est entré dans une cellule doit garder sa forme originale. Par exemple, quand il est nécessaire d’afficher des zéro lorsque vous entrez le nombre 00056 ou spécifiez une formule sans vouloir l’utiliser ultérieurement. Pour ce faire, le format Texte doit être appliqué à la cellule dans laquelle le nombre ou la formule est saisie. Le format est appliqué en utilisant un guillemet simple ('). Un guillemet simple doit être introduit dans une cellule juste avant la formule ou le nombre qui doivent être traités comme texte. Par exemple, '=SOMME(B1;C1) ou '00056. Si le guillemet simple est placé devant les données dans une cellule, en appuyant sur la touche Le format Texte est pris en charge dans toutes les applications de tableur. Toutefois, lorsqu'il est utilisé dans une application tierce, le format des cellules conserve le format Général défini par défaut. Si un document contient de telles cellules, la première fois que vous ouvrez le document dans l'application MyOffice Spreadsheet, leur format change automatiquement en Texte. Le message suivant apparaît à l'écran : « Les cellules contenant des données commençant par un guillemet simple (') ont été formatées en tant que texte. ». Cliquez sur le bouton Fermer dans ce message. Pour changer le format Texte d'une cellule à un autre format (par exemple, pour appliquer une formule), effectuez les actions décrites dans la section Identifier le format des cellules. |