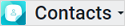Travailler avec les événements
- Interface
- Travailler avec des tâches
- Travailler avec les événements
- Travailler avec le calendrier
Créer un événement
Pour créer un nouvel événement, utilisez l'une des méthodes suivantes : •Cliquez sur le bouton Nouvel événement situé dans la Barre de navigation de l'application MyOffice Calendar. •Cliquez avec le bouton gauche de la souris sur n'importe quel jour/heure dans le calendrier dans l'application MyOffice Calendar. •Cliquez sur le bouton •Dans la liste des contacts, sélectionnez le contact et cliquez sur Créer un événement dans le panneau des détails du contact. L'écran de création d'un nouvel événement s'ouvre et vous pouvez le déplacer à l'aide de la souris. Si l'événement a été créé à partir d'une application MyOffice Mail ou MyOffice Contacts, l'application MyOffice Calendar avec le formulaire de création d'un nouvel événement s'ouvre dans un nouvel onglet du navigateur. Si, lors de la création d'un événement, l'utilisateur clique sur n'importe quel emplacement du calendrier situé en dehors du formulaire de création d'un nouvel événement ou tente de fermer l'onglet (fenêtre) du navigateur Web dans lequel l'événement est créé, un message d'avertissement indiquant que les modifications non enregistrées doivent être confirmées s'affiche. Si vous avez plusieurs calendriers dans le groupe Mes calendriers et / ou dans le groupe Partagé avec moi, cliquez sur le nom du calendrier situé dans le coin gauche du formulaire qui s'ouvre automatiquement et sélectionnez le calendrier dans lequel l'événement sera créé dans la liste déroulante. Object Entrez le nom de l'événement dans le champ approprié, décrivez-le brièvement et indiquez l'endroit où l'événement se produira. Créer un événement pour le compte d'un autre utilisateur Si vous avez plusieurs calendriers dans le bloc Mes calendriers et/ou dans le bloc mes calendriers Partagé avec moi, l'utilisateur peut créer un événement de la part de l'autre personne et/ou dans un autre calendrier (si vous avez les droits d'édition). Cliquez sur la flèche située à droite du champ Object pour sélectionner dans la liste déroulante un calendrier dans lequel un nouvel événement sera créé. Les notifications aux adresses électroniques des participants seront envoyées au nom de l'organisateur de l'événement. Un utilisateur qui a créé un événement pour le compte du propriétaire du calendrier aura la possibilité de confirmer ou de refuser sa participation. Date et Heure La date et l'heure de l'événement prévu s'affichent automatiquement dans la fenêtre. Vérifiez que ces données sont correctes et modifiez-les si nécessaire en cliquant dessus. Sélectionnez les dates et les heures de début et de fin de l'événement dans la ligne située sous l'objet. Si nécessaire, cochez la case Toute la journée si l'événement qui aura lieu pendant toute la journée de travail. Gardez à l'esprit les conditions suivantes lorsque vous travaillez avec des dates d'événements : 1.Lorsqu'un événement est créé, la date de début par défaut est égale à la date de fin de l'événement. 2.Si l'événement est créé pour une journée (la date de début est égale à la date de fin de l'événement), que la case Toute la journée est cochée et que la date de fin n'a pas été modifiée, lorsque vous modifiez la date de début de l'événement, la date de fin sera automatiquement modifiée et deviendra égale à la date de début. Par exemple : Un événement est créé avec une date de début et une date de fin du 24 juillet, la case Toute la journée est cochée. La date de début est changée au 25 juillet : la date de fin change automatiquement au 25 juillet. La date de début change au 23 juillet: la date de fin change automatiquement au 23 juillet. 3.Si un événement de plusieurs jours est créé, c'est-à-dire que la date de fin de l'événement a été modifiée au moins une fois et que la case Toute la journée n'est pas cochée, la modification de la date de début de l'événement conservera la durée définie de l'événement, la date de fin sera automatiquement modifiée. La modification de la date de fin de l'événement n'affectera pas la date de début, mais changera la durée de l'événement. Par exemple : Un événement a été créé avec une date de début et une date de fin le 24 juillet de 14h00 à 15h00. La date de fin est modifiée au 26 juillet (la durée de l'événement est maintenant de 2 jours et 1 heure). La date de début a été modifiée au 27 juillet : La date de fin a été automatiquement modifiée au 29 juillet et la durée a été sauvegardée. Date de fin changée au 28 juillet : La date de début inchangée (27 juillet), durée de l'événement diminuée. 4.Si un événement de plusieurs jours est créé, c'est-à-dire que la date de fin de l'événement a été modifiée au moins une fois, la case à cocher Toute la journée est cochée. Lorsque la date de fin de l'événement est modifiée, la durée définie de l'événement est mémorisée et si la date de début est modifiée, la date de fin de l'événement sera automatiquement modifiée. La modification de la date de fin de l'événement n'affectera pas la date de début, mais changera la durée de l'événement. Par exemple : Un événement est créé avec une date de début et une date de fin du 24 juillet, la case Toute la journée est cochée. La date de fin a été modifiée au 26 juillet (la durée de l'événement est devenue 3 jours). Date de début modifiée au 26 juillet : Date de fin automatiquement modifiée au 28 juillet, durée de l'événement sauvegardée. Date de fin changée au 27 juillet : Date de début inchangée (26 juillet), durée de l'événement diminuée. Événement récurrent Lorsque vous créez un événement récurrent, cochez la case Récurrent. Après avoir coché la case, des champs supplémentaires apparaissent sur le formulaire qui sont remplis en fonction des paramètres souhaités. Si vous avez sélectionné une valeur dans le champ de sélection de la fréquence de répétition Autres la fenêtre de saisie des paramètres s'ouvre. Entrez les informations requises, puis cliquez sur le bouton ОК. Participants et Ressources Deux types de participants peuvent être ajoutés lorsque vous travaillez avec des événements : •Participant requis : Le participant dont la présence est requise à l'événement. •Participant facultatif : Un participant dont la présence à l'événement est facultative. Pour générer une liste de participants obligatoires/facultatifs pour un événement, saisissez les adresses électroniques manuellement ou sélectionnez-les dans la liste déroulante à l'aide de la souris ou de la touche Entrée du clavier dans la ligne Participant requis / Participant facultatif de l'onglet Détails / Horaire. Lors de l'ajout d'un participant dans l'onglet Horaire, tous les participants nouveaux et ajoutés sont définis comme des participants requis par défaut et peuvent être modifiés manuellement. Lorsqu'un groupe distinct (groupe de distribution) est ajouté en tant que participant / participant facultatif, le bouton Pour modifier le type de participant Participant requis / Participant facultatif, utilisez l'une des méthodes suivantes : •Dans l'onglet Détails, faites glisser le participant d'une ligne à l'autre ; •Dans l'onglet Horaire, cliquez avec le bouton gauche de la souris sur l'avatar du participant et sélectionnez le statut souhaité dans la liste. Des participants avec des adresses email de boîtes mail externes peuvent être ajoutés pour participer à la réunion. Après avoir entré l'adresse email, appuyez sur Entrée ou Espace du clavier. Pour supprimer un participant de la liste des invités, cliquez sur le bouton Dans le champ Ressources de l'onglet Détails sélectionnez la ressource souhaitée (salle de réunion ou la conférence Zoom) dans la liste des ressources disponibles en cliquant sur la flèche à droite. La réservation des ressources peut se faire de la même manière que l'ajout de participants. Dans l'onglet Horaire, les participants et les ressources sont affichés dans la même liste, dans l'ordre alphabétique suivant : 1.Organisateur de l'événement. 2.Ressources (salles de réunion). 3.Participants requis. 4.Participants facultatifs. 5.Participants requis avec des adresses email de boîtes mails externes. 6.Participants facultatifs avec des adresses électroniques de boîtes mails externes. L'organisateur de l'événement et les participants facultatifs sont mis en évidence par des icônes. Pour afficher la disponibilité des participants invités, cliquez sur l'onglet Horaire situé au-dessus de la barre d'adresse des participants, qui affiche les informations sur la disponibilité des participants par heure à la date sélectionnée. Les ressources dans l'Horaire sont affichés en tant que participants. La disponibilité des ressources est également affichée dans la grille de l'Horaire de la même manière que la disponibilité des participants à l'événement.
Les intervalles de temps pendant lesquels le participant peut être occupé sont mis en évidence dans l'Horaire conformément aux réponses du participant concernant leur participation aux événements : •en l'absence de réaction à l'événement : la période est entourée d'un cadre et n'est pas mise en surbrillance. •si la participation est pré-acceptée : cette période est indiquée comme une zone hachurée. •si la participation est confirmée : cette période est uniformément rempli de couleur. •si la participation a été refusée ou si l'événement a été imprévu, le statut du participant n'est pas mis en surbrillance. Lorsque vous passez la souris sur les intervalles de temps mises en surbrillance, une fenêtre contextuelle apparaît avec des informations sur la disponibilité de l'utilisateur, y compris la pause (temps tampon), si elle a été définie dans les paramètres : état de l'événement La personne invitée a accepté/La personne invitée est susceptible de participer/En attente de réponse, heure de l'événement, pour les participants facultatifs, l'état Participant facultatif est indiqué. Les participants avec des adresses email internes peuvent être triés dans une liste sous l'onglet Horaire : par ordre d'ajout, par ordre alphabétique, par la disponibilité. Pour sélectionner un critère de tri, cliquez sur Le nombre maximum de participants dans la liste que vous pouvez trier est de 50 participants.
La disponibilité des participants avec des adresses email de boîtes mail externes dans la chronologie est uniformément colorée. Lorsque vous placez le curseur sur une ligne, une fenêtre contextuelle s'affiche pour vous avertir que les informations de disponibilité de l'utilisateur ne sont pas disponibles. Vous pouvez déplacer la colonne de l'événement à créer (colorée en violet) vers la droite et vers la gauche dans la chronologie afin de choisir l'heure la plus appropriée et de planifier de manière optimale la disponibilité des participants, ainsi que de modifier la durée de l'événement en maintenant le bouton gauche de la souris sur la bordure droite de la colonne et en tirant vers la droite ou vers la gauche. La colonne de l'événement généré ne couvre pas les lignes de participants avec des adresses électroniques de boîtes aux email externes et est limitée aux participants internes. Description Entrez les données dans la zone Description de l'onglet Détails en décrivant brièvement les détails de l'événement. Si nécessaire, ajoutez un lien URL vers la page web. Les utilisateurs invités verront un lien hypertexte vers l'URL spécifiée dans la Description. Les participants à l'événement qui utilisent l'application de bureau du client de messagerie recevront en pièce jointe un lien vers le stockage Cloud du fichier. Si une conférence Zoom est sélectionnée comme ressource de l'événement, un lien permettant de se connecter à cette conférence sera automatiquement ajouté à la description de l'événement lorsque celui-ci sera sauvegardé. Joindre un fichier Pour joindre un fichier, cliquez sur le bouton Joindre un fichier, sélectionnez l'emplacement à partir duquel vous souhaitez charger le fichier (À partir de cet ordinateur, Télécharger sur le cloud, Télécharger dans le cloud et joindre) dans le menu déroulant. Pour joindre un fichier, cliquez sur le bouton Joindre un fichier dans la fenêtre système standard qui s'ouvre, sélectionnez un fichier ou les fichiers et cliquez sur Ouvrir. Si nécessaire, remplacez le fichier en supprimant le fichier et en répétant l'opération. La taille totale des pièces jointes ne doit pas dépasser 10 Mo. Pour joindre un fichier à partir du cloud, sélectionnez le fichier souhaité parmi les documents stockés dans le cloud et cliquez sur le bouton Joindre en tant que lien. Si vous souhaitez joindre plusieurs fichiers, vous devez cliquer sur l'icône du fichier pour qu'une coche apparaisse à la place de l'icône et sélectionner plusieurs fichiers. Vous pouvez visualiser les pièces jointes à partir du cloud en un seul clic. Le fichier à visualiser sera ouvert dans un nouvel onglet. Vous pouvez charger un fichier dans le cloud et le joindre en tant que pièce jointe à un événement de deux manières : •Cliquez sur Télécharger des fichiers ou Télécharger un dossier. •Faire glisser des fichiers ou des dossiers depuis votre ordinateur à l'aide de la souris. Après avoir sélectionné le fichier ou le dossier, cliquez sur le bouton Joindre. Le fichier sera chargé dans le cloud et ajouté en tant que pièce jointe à l'événement. Pour supprimer le fichier joint, cliquez sur le bouton Rappels Pour tous les événements que vous créez, un rappel d'événement est automatiquement défini 5 minutes avant le début. Pour modifier l'heure du rappel, cliquez sur la flèche dans le champ heure du rappel, puis sélectionnez l'heure souhaitée dans la liste déroulante. Lors du choix d'une option sélectionner la date et l'heure dans l'écran avancé, une fenêtre de sélection du type de rappel, une liste déroulante des actions disponibles et des heures de rappel s'affiche. Pour supprimer un rappel, cliquez sur le bouton Recevoir des notifications des participants L'organisateur de l'événement reçoit automatiquement des notifications de confirmation/refus de participation des participants à l'événement. Pour désactiver les notifications, cliquez sur l'onglet Plus d'options et cochez la case Désactiver les notifications de réponse par email. Disponibilité Si nécessaire, définissez l'option de votre disponibilité dans l'onglet Plus d'options. Fermer le formulaire de création d'événement Pour fermer le formulaire (à n'importe quelle étape de la création de l'événement), utilisez l'une des options : 1.Dans le formulaire de création d'événement, appuyez sur le bouton : •Annuler : La fenêtre de création d'événement sera automatiquement fermée, les modifications ne seront pas enregistrées. •Créer : L'événement sera affiché sur la grille chronologique dans la cellule avec la date correspondante. Cliquez sur l'événement dans l'Espace de travail pour continuer à travailler avec cet événement. 2. Cliquez n'importe où dans le calendrier qui se trouve en dehors du formulaire de création de l'événement, puis sélectionnez la commande souhaitée : •Créer : L'événement sera affiché sur la grille de coordonnées temporelles dans la cellule avec la date correspondante. Cliquez sur l'événement dans l'Espace de travail pour continuer à travailler avec l'événement. •Ne pas enregistrer : La fenêtre de création d'événement sera automatiquement fermée, les modifications ne seront pas enregistrées. •Annuler : Retour à la fenêtre de création d'événement. Envoyer les emails d'invitation aux participants Une fois les données saisies, cliquez sur le bouton Créer et sélectionnez l'option de notification souhaitée pour les participants invités : •Envoyer : Les participants à l'événement reçoivent automatiquement des notifications lorsqu'un nouvel événement est créé. •Ne pas envoyer : Désactiver l'envoi de notifications d'événements aux adresses email des participants. •Annuler : Retour au formulaire de création d'événement. L'heure de l'événement et la langue de l'email d'invitation des participants du carnet d'adresses Collègues (utilisateurs ayant une adresse email interne) sont spécifiées en fonction des paramètres des destinataires.
L'événement créé s'affiche dans le calendrier dans une cellule avec la date appropriée avec le signe organisateur |
Modifier l'événement
Vous pouvez déplacer un événement vers une autre date en le déplaçant entre les calendriers de l'organisateur de l'événement ou sur une grille temporelle. Lorsque vous déplacez un événement récurrent entre les calendriers de l'organisateur, toute la chaîne d'événements, y compris celle sélectionnée, est transférée. Pour modifier les paramètres d'un événement, ouvrez-le dans l'Espace de travail en appuyant une fois sur le bouton gauche de la souris, puis cliquez sur le bouton Modifier. Lorsque vous apportez des modifications à un événement récurrent, un menu de sélection s'affiche pour apporter des modifications à un seul événement (sélectionné) ou à toute la série de répétitions. Si dans toute la série de répétitions avec la fréquence de répétition Autres la date du premier événement est modifiée et ne correspond pas au jour de répétition sélectionné plus tôt, le formulaire d'édition affiche des informations indiquant que la nouvelle date n'est pas compatible avec les jours de répétition et que vous devez sélectionner une date ou une nature de répétition différente. Vous ne pouvez pas enregistrer l'événement avec une date et un jour de répétition différents, et les modifications ne sont pas enregistrées lorsque vous fermez le formulaire de modification de l'événement. Dans l'écran qui s'ouvre pour la modification, effectuez les modifications nécessaires, puis cliquez sur Créer. Les participants à l'événement requis, y compris les participants requis avec des adresses email de boîte mail externe, sont automatiquement informés de la modification des détails de l'événement. Les participants facultatifs, y compris ceux dont l'adresse électronique est une boîte mail externe, ne seront informés des modifications apportées aux détails de l'événement qu'avec une mention de participation non obligatoire s'ils n'ont pas déjà décliné l'invitation. Si lors de modification le statut d'un participant facultatif change en participant obligatoire, ce participant sera informé de la modification des détails de l'événement, même s'il a précédemment refusé l'offre de participation. En cas de modifications mineures, désactivez la case à cocher pour désactiver l'envoi de notifications de modification d'événement aux adresses électroniques des participants Informer des modifications avant de cliquer sur le bouton Créer. Les participants disposant d'une adresse email de boîte mail externe recevront automatiquement des notifications de modification, indépendamment de la case à cocher et de l'importance des modifications que vous apportez.
Si de nouveaux participants ont été ajoutés à l'événement, l'écran affiche la possibilité de sélectionner une alerte pour les participants. Cliquez sur le bouton Envoyer dans le coin inférieur droit du formulaire et sélectionnez l'option souhaitée dans la liste déroulante (Aux nouveaux participants, À tous les participants). Si, lors de l'ajout de nouveaux participants, la case à cocher Informer des modifications sera décoché, en cliquant sur le bouton Envoyer l'événement sera automatiquement mis à jour, aucune notification ne sera envoyée. Pour revenir au formulaire d'édition d'événement : Annuler. L'organisateur de l'événement reçoit automatiquement des notifications de confirmation/refus de participation des participants à l'événement. Pour désactiver les notifications, passer vers l'onglet Plus d'options et cochez la case Désactiver les notifications de réponse par email avant d'enregistrer les modifications. Si lors de l'enregistrement des modifications l'option Informer des modificationsa été sélectionnée, à la suite de l'opération, les participants à l'événement (y compris les participants avec des adresses email de boîtes mail externes), à l'exception de ceux qui ont déjà refusé l'invitation, recevront des emails de notification indiquant les modifications apportées à l'événement, qui seront automatiquement fusionnés dans la chaîne des emails, à condition que la case Utiliser le groupement par conversations si cette fonctionnalité est prise en charge par le serveur. Si la date ou l'heure de la réunion a été modifiée à la suite de l'opération, le statut des participants initialement invités à l'événement est réinitialisé. Une notification de modification des détails de l'événement (nouvelle invitation) est envoyée à tous les participants, y compris ceux qui ont précédemment refusé l'événement. Si nécessaire, vous pouvez déplacer la forme sur l'écran avec la souris. Si, lors de la modification d'un événement, l'utilisateur clique sur n'importe quel emplacement du calendrier situé en dehors du formulaire de modification de l'événement ou tente de fermer l'onglet (fenêtre) du navigateur Web dans lequel l'événement est modifié, un message d'avertissement indiquant que les modifications non enregistrées doivent être confirmées s'affiche. |
Envoi d'un mailing aux participants à un événement
Pour un événement créé, il est possible d'envoyer un courriel à tous les participants de l'événement. Cela peut être utile, par exemple, pour envoyer les résultats obtenus lors d'une réunion. Afin d'envoyer un mailing aux participants d'un événement, ouvrez l'événement dans la zone du calendrier avec un simple clic gauche de la souris, puis cliquez sur le bouton Email attendees. Une nouvelle fenêtre de création de message apparaîtra dans un onglet séparé. •Le mailing peut être envoyé par le créateur de la réunion ou par l'un de ses participants. •L'objet du message est repris du sujet de l'événement. •Le message est envoyé uniquement aux participants obligatoires de l'événement, les participants facultatifs ne sont pas inclus dans la liste. •Les ressources de la réunion ne font pas partie de la liste de diffusion. Remplissez les champs obligatoires du message et envoyez le courriel. |
Annuler l'événement
Pour supprimer un événement, ouvrez-le dans l'Espace de travail et cliquez sur Annuler l'événement. Lorsque vous supprimez un événement récurrent, un menu de sélection apparaît à l'écran pour supprimer un événement (sélectionné) ou toute la série de répétitions. Une fois l'option sélectionnée, vous êtes invité à confirmer la suppression de l'événement. Une fois que vous avez confirmé que vous souhaitez supprimer un événement, la fenêtre de saisie des raisons s'affiche (remplie si nécessaire) et la confirmation de l'annulation de l'événement : •Entrez le motif de l'annulation de l'événement (si nécessaire) qui sera envoyé à tous les participants à l'événement dans l'email de notification et cliquez sur le bouton Annuler l'événement pour confirmer l'annulation de l'événement. •Cliquez sur le bouton Annuler pour annuler l'opération de suppression d'événement et revenir au formulaire d'événement. |
Confirmer ou refuser la participation à l'événement
Pour accepter ou refuser la participation à l'événement, sélectionnez l'option souhaitée (Accepter, Provisoirement, Refuser) dans l'email d'invitation que vous avez envoyé à l'email du participant, ou cliquez sur celui-ci dans la fenêtre de l'événement. Lorsque vous répondez à un événement récurrent à partir de la fenêtre événements, un menu de sélection de la réponse à un événement (sélectionné) ou à toute une série de répétitions s'affiche à l'écran. La réponse des participants à l'événement s'affiche à droite du nom du participant dans la fenêtre de l'événement : • • • • •Les informations suivantes s'affichent pour les ressources (salles de réunion) : •Occupée : l'icône de porte rouge. •Libre : porte verte •La réponse attendue : porte grise. L'événement sera marqué dans le calendrier en fonction de la réponse du participant : •événement accepté-remplissage uniforme par couleur; •pré-accepté : ombré; •sans reponse : entouré d'un contour. |
Recommander un participant
Tout participant invité peut recommander à l'organisateur de l'événement des participants supplémentaires et/ou des ressources supplémentaires (salles de réunion). Pour proposer de nouveaux participants, ouvrez la fenêtre événements dans l'Espace de travail du calendrier, puis cliquez sur Suggérer des modifications. Sur le volet de l'Horaire qui s'ouvre, cliquez sur le champ Ajouter en haut de la liste des participants à l'événement. Le champ de saisie des données du participant devient actif. Entrez les adresses email manuellement ou sélectionnez-les dans la liste déroulante avec la souris ou la touche Entrée du clavier. Tous les destinataires ajoutés apparaissent en haut de la liste des participants. Pour supprimer un membre de la liste des membres recommandés, cliquez sur le bouton Pour envoyer une notification à l'organisateur proposant de nouveaux membres/ressources, cliquez sur Suggérer des modifications. À la suite de l'opération, l'organisateur de l'événement recevra une notification par email concernant de nouveaux participants proposés. Pour accepter ou rejeter les participants/ressources proposés (salles de reunions), sélectionnez l'option souhaitée : • • Lorsqu'une ressource (salle de réunion) est recommandée, la recommendation apparaît également dans la fiche de l'événement dans le calendrier et dans l'agenda de l'organisateur. La recommandation peut être acceptée/rejetée tant dans l'email que dans la fenêtre de l'événement et dans l'agenda. Lorsque vous cliquez sur le bouton Accepter un participant recommandé ou un groupe de participants est ajouté à la liste des participants à l'événement et les emails d'invitation sont envoyées automatiquement. Tous les participants à l'événement reçoivent un email de notification de mise à jour dans l'événement. |
Proposer une nouvelle heure de l'événement
Pour proposer une nouvelle heure de l'événement, ouvrez l'événement dans l'Espace de travail du calendrier, puis cliquez sur Suggérer des modifications. Sur le volet de l'Horaire spécifiez les dates et les heures de début et de fin de l'événement, puis cliquez sur Suggérer des modifications. La fenêtre de l'événement affichera Vos propositions pour cet événement :. Si vous souhaitez annuler les suggestions, cliquez sur Annuler tout. |
Accepter/rejeter l'heure du nouvel événement
Si l'un des participants à un événement propose un nouvel horaire pour cet événement, l'organisateur de cet événement reçoit un email indiquant l'horaire actuel et l'horaire proposé. Pour accepter ou refuser la proposition de reprogrammer l'événement, sélectionnez l'option requise : •Accepter ou Rejeter dans l'email envoyé à l'email de l'organisateur. • |
Rejoindre une réunion sur Zoom
Pour rejoindre une réunion qui se tient à Zoom, effectuez l'une des actions suivantes : •Ouvrez le message d'invitation à la réunion et cliquez sur le lien fourni dans ce message. •Ouvrez la fenêtre de l'événement dans l'Espace de travail du calendrier et suivez le lien fourni dans la description de l'événement. |
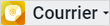 /
/