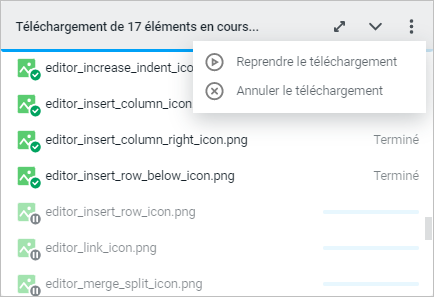Télécharger un fichier ou dossier vers le stockage
Un fichier ou dossier peut être téléchargé vers Mes documents, ainsi que vers les dossiers Dossiers communs et Partagés si l'utilisateur dispose de droits d'édition. Lorsque l'opération est effectuée dans les sections Marqué, Récent et Corbeille, le document sera ajouté à la section Mes documents.
L'administrateur du logiciel MyOffice peut interdire à un groupe d'utilisateurs de télécharger certains types de fichiers. Si vous essayez de télécharger un type de fichier interdit, une erreur s'affiche dans la fenêtre de téléchargement.
Par défaut, la taille du fichier téléchargé ne doit pas dépasser 5 Go. Si cette limite est dépassée, un message d'erreur s'affiche à l'écran lors du téléchargement du fichier.
Pour télécharger un fichier ou dossier vers MyOffice Documents à partir d'une source externe :
1.Procédez de l'une de façons suivantes:
•Cliquez sur le bouton Ajouter dans la Barre de navigation.
•Cliquez avec le bouton droit de la souris sur un champ vide dans l'espace de travail.
•Cliquez sur le bouton Ajouter dans l'espace de travail.
2. Sélectionnez Télécharger le fichier ou Télécharger le dossier dans le menu qui s'affiche.
3. Dans la fenêtre du système standard qui s'ouvre, sélectionnez le fichier ou dossier et cliquez sur Ouvrir.
Dans le coin inférieur droit de l'écran, vous verrez la fenêtre qui affiche la liste des objets à télécharger, montrant la liste des objets à télécharger et la progression du chargement de chaque élément. Lorsque vous déplacez le curseur sur l'opération, les boutons supplémentaires (pause, suppression, reprise) disponibles pour cette opération s'affichent dans la liste. Si nécessaire, mettez en pause, reprenez ou annulez le téléchargement du fichier ou du dossier en cliquant sur le bouton  Pause,
Pause,  Reprendre ou
Reprendre ou  Annuler dans la fenêtre qui affiche la liste des objets à télécharger, ou dans la fenêtre de l'opération avec l’information détaillée.
Annuler dans la fenêtre qui affiche la liste des objets à télécharger, ou dans la fenêtre de l'opération avec l’information détaillée.
Lorsque vous téléchargez un dossier contenant des sous-dossiers vers le stockage, vous pouvez annuler le téléchargement des sous-dossiers et du dossier de niveau supérieur. Dans ce cas, tous les dossiers seront quand même créés et contiendront les fichiers téléchargés avant l'annulation de l'opération de téléchargement.
Si un élément portant le même nom existe déjà dans le dossier dans lequel l'objet est téléchargé, le fichier/dossier sera chargé avec le nouveau nom (attribué automatiquement en ajoutant un indice numérique au nom, par exemple : « Nouveau fichier (2)»).
Si le téléchargement des objets a été mis en pause pendant une longue période (le temps de pause est défini par l'administrateur système), une fenêtre s'affiche deux minutes avant l'événement pour vous avertir que le téléchargement va être réinitialisé. L'utilisateur peut reprendre ou annuler le téléchargement à partir de la fenêtre d'avertissement. Si aucune action n'a été sélectionnée, l'opération de téléchargement sera interrompue et une fenêtre s'affichera pour vous informer que l'opération a été annulée.
Si le téléchargement a été suspendu sans l'intervention de l'utilisateur (en cas de déconnexion du serveur), le téléchargement reprendra automatiquement à l'endroit où il a été suspendu après le rétablissement de la connexion.
A la suite du téléchargement :
•Si le téléchargement a réussi, l'objet apparaît dans l’espace de travail du dossier ouvert.
•Les informations sur le téléchargement du document/dossier (téléchargement réussi/échec) apparaîtront dans la fenêtre montrant une liste d'objets à télécharger.
Si nécessaire, vous pouvez visualiser le contenu du dossier téléchargé en cliquant sur le nom de cette opération en développant la fenêtre affichant la liste des éléments téléchargés.
Fenêtre montrant la liste des éléments à télécharger
Lorsque les éléments sont téléchargés, une fenêtre apparaît dans le coin inférieur droit, montrant la liste des éléments en cours de téléchargement et la progression des opérations. En haut de la fenêtre se trouvent les boutons de contrôle de la fenêtre (développer, réduire, accéder à des opérations supplémentaires avec les éléments de la liste/fermer). Lorsque vous déplacez le curseur sur l'opération, les boutons supplémentaires disponibles pour cette opération s'affichent dans la liste :
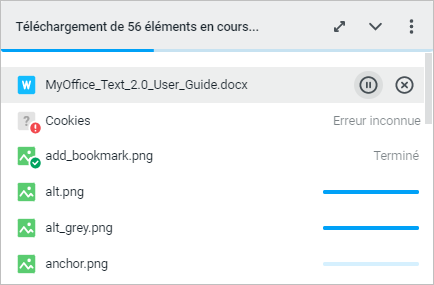
Si vous développez la fenêtre contenant la liste des éléments à télécharger et la progression de l'opération, des informations détaillées sur l'opération s'affichent. Dans la fenêtre d'opération détaillée, vous pouvez visualiser les messages pour chaque erreur et prendre une décision à leur sujet (reprendre ou annuler le téléchargement). Lors du téléchargement d'un dossier, vous pouvez développer le dossier pour voir une liste détaillée des fichiers à télécharger :
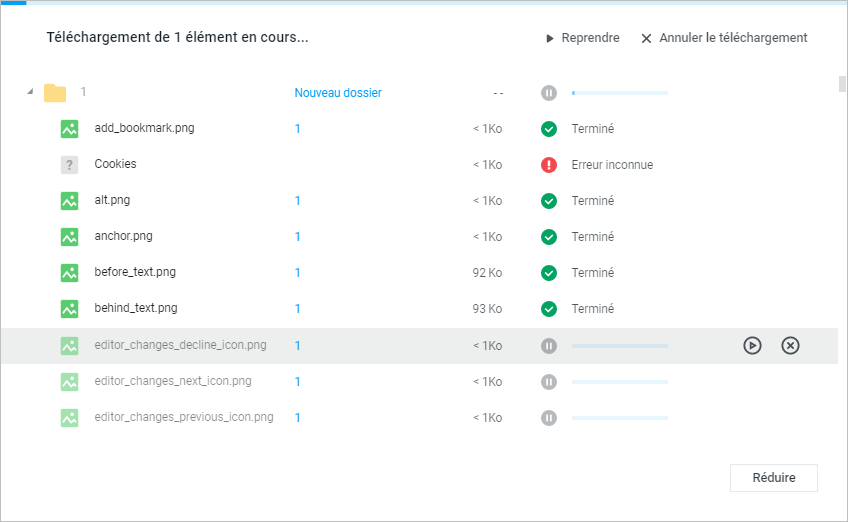
Lorsqu'une opération se termine avec un statut autre que Succès, l'utilisateur verra une indication correspondante dans la liste des objets téléchargés et dans la fenêtre d'informations détaillées.
Si vous mettez en pause/annulez le téléchargement en utilisant le bouton d'accès aux opérations supplémentaires en haut de la fenêtre, toutes les opérations incomplètes seront mises en pause/annulées :