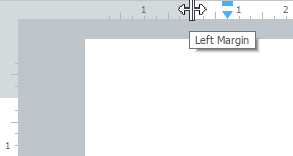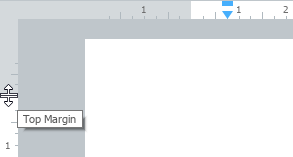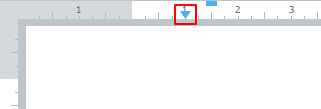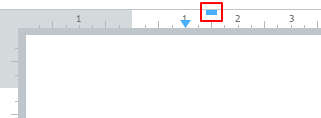Ruler
Rulers allow to quickly and accurately adjust indents and margins in the document, horizontally and vertically. You can find the horizontal ruler under the Toolbar and the vertical ruler along the left edge of the document. By default, both rulers are displayed. To hide the rulers, in the Command menu, click View > Ruler.
Set document margins
The gray sections of the rulers are the margins.
To change the margin size: 1.Put the cursor on the ruler so the cursor turns into a double-headed arrow. 2.Hold down the left mouse button and drag the cursor to move the margin where you want. 3.Release the left mouse button to fix the position. |
Set paragraph indents
The paragraph indent marker is a blue triangle on a horizontal ruler:
Paragraph indent marker To change the paragraph indent: 1.Hold down the left mouse button on the marker and drag it where you want. 2.Release the left mouse button to fix the new position. Changing the paragraph indent also changes the first-line indent, while maintaining the distance between them.
|
Set first line indent
The first line indent marker is a blue rectangle on a horizontal ruler:
First-line indent marker To change the first line indent: 1.Hold down the left mouse button on the marker and drag it where you want. 2.Release the left mouse button to fix the new position. |