Enter functions
A list of functions supported by MyOffice Spreadsheet is available in Appendix A.
In MyOffice Spreadsheet, you can enter a function directly into a cell, in the Formula bar, or using the Insert function pane.
To enter a function in a cell or using the Formula bar, follow these steps:
1.Select the cell in which you want to enter a function.
2.In the Formula bar or in the cell, type the equal sign (=).
3.Start typing the name of the function to display a list of available functions.
4.Select the function you want to use from the list using the mouse or the keyboard.
•Click the function.
•Select the function using the ↓ and ↑ buttons and press  Enter.
Enter.
5.If necessary, click ![]() on the right of the Function tooltip box to display quick information on the function.
on the right of the Function tooltip box to display quick information on the function.
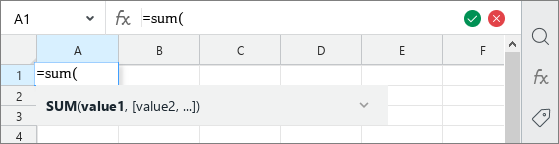
6.Enter the function arguments.
7.To finish, click ![]() in the Formula bar or press
in the Formula bar or press  Enter. Or click
Enter. Or click ![]() in the Formula bar or press Esc to cancel.
in the Formula bar or press Esc to cancel.
To enter a function using the Insert function pane, follow these steps:
1.Select a cell in which you want to enter a function.
2.Expand the Insert function pane in one of the following ways:
•In the Insert menu, select Function.
•In the Formula bar, click  .
.
•On the Toolbar, select the Insert section and click  . In the insert pane that appears, click
. In the insert pane that appears, click  Function.
Function.
•On the Sidebar, click  Insert Function.
Insert Function.
•Press  Shift+F3 on the keyboard.
Shift+F3 on the keyboard.
3.Find the required function in one of the following ways:
•Enter a part of the function name/whole function name into the search field. A list of functions that meet the search conditions will appear below.
•Select the group the function belongs to. For example, the function SUM is part of the Math & Trig group.
•Find the function in one of the following groups:
oAll: Contains all functions supported by the MyOffice Spreadsheet.
oRecent: Contains the last 10 functions entered by the user.
oMost popular: Contains a defined list of 10 frequently used functions.
4.Select the function you want to use.
5.If necessary, read the function's description in the lower part of the Insert function pane.
6.To paste the function into the cell, do one of the following:
•Click Paste.
•Double-click a function to select it.
•Press  Enter.
Enter.
7.Enter the function arguments.
8.To finish, click ![]() in the Formula bar or press
in the Formula bar or press  Enter. Or click
Enter. Or click ![]() in the Formula bar or press Esc to cancel.
in the Formula bar or press Esc to cancel.
9.To close the Insert function pane, do one of the following:
•In the Command menu, select Insert > Function.
•In the Formula bar, click  .
.
•On the Toolbar, in the Insert section, click  . In the insert pane that appears, click
. In the insert pane that appears, click  Function.
Function.
•On the Sidebar, click the  Insert Function.
Insert Function.
•Click ![]() in the upper part of the Insert function pane.
in the upper part of the Insert function pane.
•Press  Shift+F3.
Shift+F3.