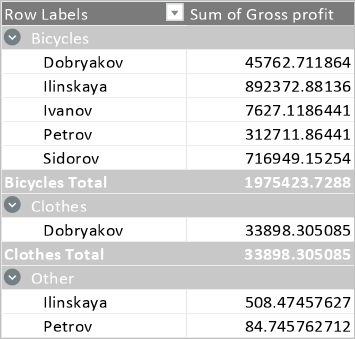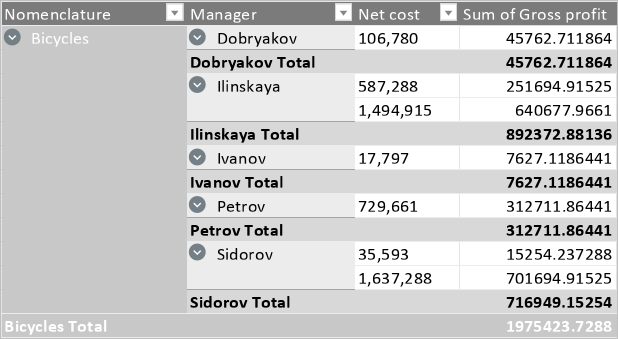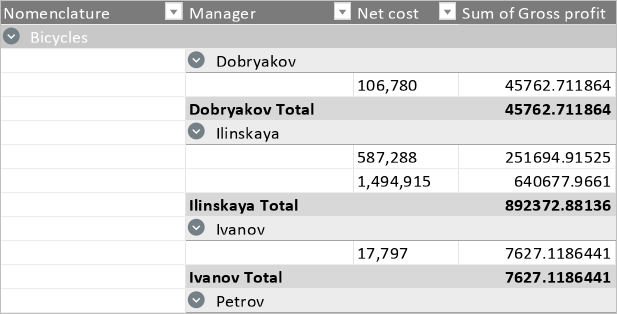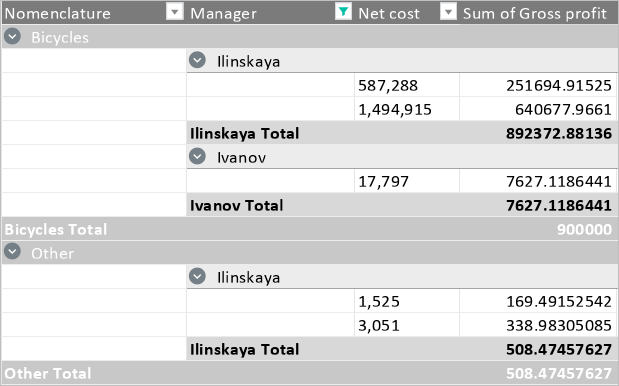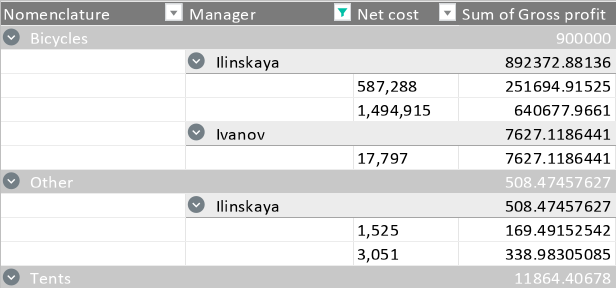Customize the pivot table parameters
To configure the pivot table parameters, use the Options tab in the Pivot Table Settings pane.
Edit data source
If you want to edit the data source of the pivot table, follow these steps: 1.Place the cursor in the Data Source box. The source table tab will open in the document and the value in the Data Source box will be available for editing. The specified data range will be highlighted in the source table in color. 2.Edit the value in the Data Source field and click the |
Select the pivot table layout
From the Pivot Table Layout drop-down list, you can select one of the following layouts: •Compact: Data for all fields in the Rows area is displayed in the first column of the pivot table in a hierarchical manner. The greater the nesting level of a field in the Rows area, the greater the indentation of its data in the first column of the table. The Compact layout is used for pivot tables by default.
•Tabular: Data of each field from the Rows area is displayed in a separate column. The column names correspond to the field names. The column names correspond to the field names.
•Outline: Data of fields are arranged as in the Tabular layout, with each column displaying data one row lower than the previous one.
|
Customize the display of grand totals
By default, the last row of the pivot table displays column totals, and the last column displays row totals. To hide or redisplay column totals, use one of the following methods: •On the Options tab, in the Grand Totals section, uncheck or check the For columns box. •Right-click any cell in the pivot table to open the context menu and select Show Grand Totals. In the sub-menu that opens, uncheck or check the For columns box. To hide or redisplay row totals, use one of the following methods: •On the Options tab, in the Grand Totals section, uncheck or check the For rows box. •Right-click any cell in the pivot table to open the context menu and select Show Grand Totals. In the sub-menu that opens, uncheck or check the For rows box. |
Customize the display of subtotals
In the pivot table, you can: •Display/hide subtotals for each data group. •Change where subtotals are displayed if you selected Compact or Outline layout for the pivot table. In a table with the Tabular layout, subtotals are always displayed under the data group. To hide or display subtotals, in the Subtotals section, uncheck or check the Display box. In the Location drop-down list, select a location to display subtotals: •Under the group: A line of Header_group Total type is displayed under each data group.
•In the group title: Subtotals are displayed in rows with data group titles.
|
Edit captions
In the Captions section, you can edit the names of some columns and rows of the pivot table, as well as specify the text that appears in empty cells or cells with errors. No formula or function may be used as a caption.
The Captions section contains the following boxes: •Empty Cells: Text to display in empty cells of the pivot table. •Errors: Text to display in cells that contain errors in calculations. •Grand Total: The name of the row and column with the grand totals. •Values: This field is not used in the current version of the application. •Rows: The name of rows in the pivot table with a compact layout. •Columns: The name of columns in the pivot table with a compact layout. If there is no value in the field, enter a value manually and press Enter. If there is a value in the field, delete it manually or by clicking the |