Screen elements
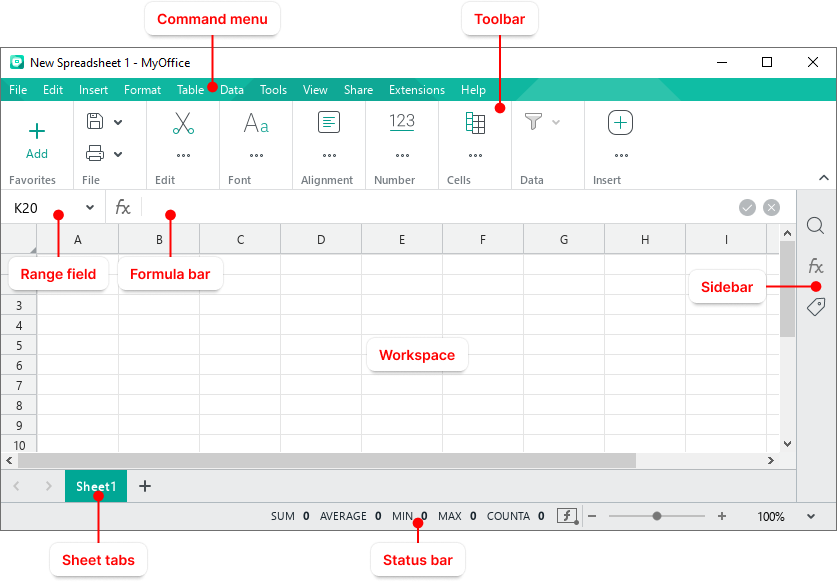
Toolbar
The Toolbar contains tools for working with spreadsheet content. You can change the way the Toolbar is displayed. |
Range field
The Range field displays the address or name of the selected cell/range of cells, as well as to create new names. |
Formula bar
The Formula bar is a toolbar where you can enter or edit data and formulas. |
Workspace
The workspace is an active area of the sheet within which user performs its actions. If needed, the boundaries of the workspace can be expanded. |
Sheet tabs
Sheet tabs allow for quick navigation between spreadsheet sheets. |
Sidebar
The Sidebar contains the following expand/collapse buttons:
Avatars of collaborators are displayed on the Sidebar, if the document is opened from the Cloud and is being worked on by multiple users simultaneously. |
Status bar
The Status bar displays the following elements: •Server connection status when the file you are working on is stored in the Cloud. •Level of file access permissions displayed if a document stored in the Cloud is opened in the application and the user is not the creator of this document. •Icon of the selected mode of formulas recalculation. •Automatic calculation values. •Tools to zoom in or out the current sheet. |







