Personal information
The Personal information section contains the following elements:
•Account delete button, displayed only for additional accounts added by the user.
•Avatar: Display, modify and delete user avatars.
•Mailbox size (this section is not available when MyOffice Mail and MyOffice Private Cloud are installed together).
•Change password option (this section is not available when MyOffice Mail and MyOffice Private Cloud are installed together ans is displayed only for the main account).
•Sender data (name and signature): Customize the name and signature as the recipients will see them.
To go to the Personal information section, you can also use the MyOffice Mail, MyOffice Calendar, MyOffice Contacts section by means of the  Avatar button in the section switching menu.
Avatar button in the section switching menu.
Avatar
Apart from the Personal information section, the account avatar is also displayed in the following sections: •In the section switching menu •In the mini-panes of the emails saved (in the Drafts folder) or sent on behalf of this account •In the mini-panes of the contacts in MyOffice Contacts; •In MyOffice Calendar when creating events •When viewing a received/sent email (in the Reading pane or in a new browser tab), when holding the cursor over the sender's name, including when viewing information about a contact in the Reading pane). Upload and edit the avatar image To upload or edit a photo displayed as an avatar of an active user, do the following: 1.Click the Change button. The Account photo window will open. 2.Click the Upload an image button, after which the standard system file selection window opens on the screen. 3.Select the file with the image that will be your avatar and click Open. The file selection window closes and the selected image opens in the Account photo window. 4.Select the part of the image that will be used for the avatar (this is the picture that is visible in the light circle in the center). To do this, you can: •Reduce or enlarge the image size by moving the slider under the image. •Move the image (place the cursor on the image, press the left mouse button and, without releasing it, move the cursor in the desired direction). 5.Click Save. The Account photo window closes and the selected picture is set as the account avatar. Delete the avatar image To delete an image that is being used as an avatar, click the Delete button. |
Mailbox size
When installing MyOffice Mail and MyOffice Private Cloud together, the mailbox size is not displayed.
Each user is allocated a limited amount of mailbox (quota). To view the size and current available and occupied space of the mailbox, select the desired account in the settings section and go to the Personal information section. The data will be specified in the Mailbox size section located under the user's Avatar.
If the volume of emails in the user's mail: •Approaching the set limit: a notification will be displayed in the upper part of the window that the mailbox space is running out, as well as the percentage of mailbox filling. This notification is a warning, the user can continue to work with MyOffice applications. The warning can be hidden by clicking the •Have reached the size of the allocated quota: A notification will be displayed in the upper part of the window that the storage space for emails is running out. The warning can be hidden by clicking the If several accounts are connected and all of them run out of quota, then several warnings will be displayed (no more than three warnings). If more than three mailboxes are connected and all of them run out of quota, then the fourth and subsequent warnings will be displayed after the previous ones are closed. To free up free space, delete unnecessary emails or contact your system administrator for help to increase the quota size. |
Change the password
When installing MyOffice Mail and MyOffice Private Cloud together, there is no password change function, and the Change password section is not displayed.
The user can independently (without contacting the administrator) change the password of their account MyOffice Mail. You can change the password only for the main account, and there is no Change password button for additional accounts. To change the account password, do the following: 1.Click the Change password button. The Change password form opens. 2.Enter the current account password in the Current password field (the 3.Enter the new account password in the New password field. 4.Confirm the new password by entering it again in the New password field. If the sequence of characters of both in the fields of entering the new password matches, the Save button will become active. 5.Click the Save button. If, after clicking the Save button, the New password field was highlighted with a red frame, and an infotip about password requirements appeared under the field, then the entered password does not meet the security requirements.
You should change the password, according to the infotip, enter the changed password in the New password field again, and click Save again.
|
Sender's details (name and signature)
When the administrator creates a user account, a profile is automatically created in the account settings, containing the user's first and last name, as well as the signature under the email. The user can edit this data at their discretion. This information will be visible to other users when receiving emails. Deleting the default profile is possible after creating a new profile, which will be automatically used instead of the created one. To add a new name and signature, do the following: 1.Select the required account in the settings section and go to the personal information section. 2.Click the New name and signature button. 3.In the pane that opens, enter the user's name in the Name field and the signature text in the Signature field. If necessary, format the signature text using the tools on the formatting pane. The system administrator can add a signature template with fields corresponding to the corporate requirements of the company, which should be edited in accordance with personal data. The option of edit the signature template can be disabled by the system administrator. 4.If needed, you can add an image (no more than two images for one signature) or a link. The maximum size of the image used in the caption is 640px. 5.Select the Default check box so that the selected signature is set automatically for all outgoing emails. 6.Click the Save button, and then confirm the changes by clicking the Save button at the bottom of the screen. 7.If necessary, select the active signature using the As a result of the operation, the generated signature will be automatically (if the Default check box is selected) added at the end of each outgoing email from the corresponding email address. To edit existing profile data, click the To delete the signature, click If necessary, the user can disable the addition of a signature to each outgoing email. To prevent the signature from being added to emails, select the Don't use signature in the email check box |
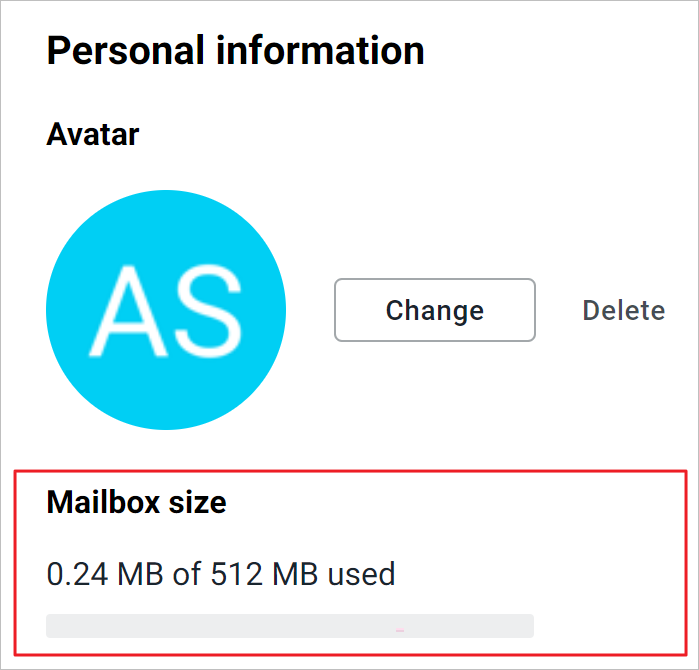



 button.
button.

