Open a file or folder
To open a file or folder, left-click their name.
Opening a file or folder is also possible from the context menu, which can be accessed by right-clicking on the object in the workspace or in the Navigation bar (only for an open folder). For documents in internal formats (.xodt, .xods, .xodp), the following options are available:
•Open with editor: The file will open in the browser and will be available for editing (if you have the Edit or higher permissions) or viewing (if you have the View permission) in the editor.
•Open with desktop editor: The document will open in one of the MyOffice desktop editor, depending on the format of the file.
Documents in internal formats are opened in the editor in the viewing mode by default. This function can be enabled by the administrator and can be disabled in the account settings. If this function is disabled, files are open immediately in the edit mode.
To open a file for further editing, click Open with editor in the preview mode or select the Open with editor item in the context menu.
Files in formats other than internal MyOffice formats, as well as other than .docx, .xlsx, .odt, .ods, .pptx, and .odp formats are open in the preview mode. To edit a file, click the Edit copy button. The file will be automatically converted to the internal format and opened in the browser. The converted copy is created in the folder with the original file if the user has Can edit and higher permissions to the original document. If the user has the View permission, the copy will be created in the My Documents section of this user.
The first time you open a document in an external format (.docx, .xlsx, .odt, .ods, .pptx, .odp) that has been uploaded to the Cloud, a new version of the document is automatically created that retains the contents of the original file. In case of incorrect display of objects or distortion of document formatting in MyOffice editors, it is possible to upload the original version.
If you open a file in .tsv, .tab, .scsv, .csv format, an additional dialog box will be displayed on the screen:
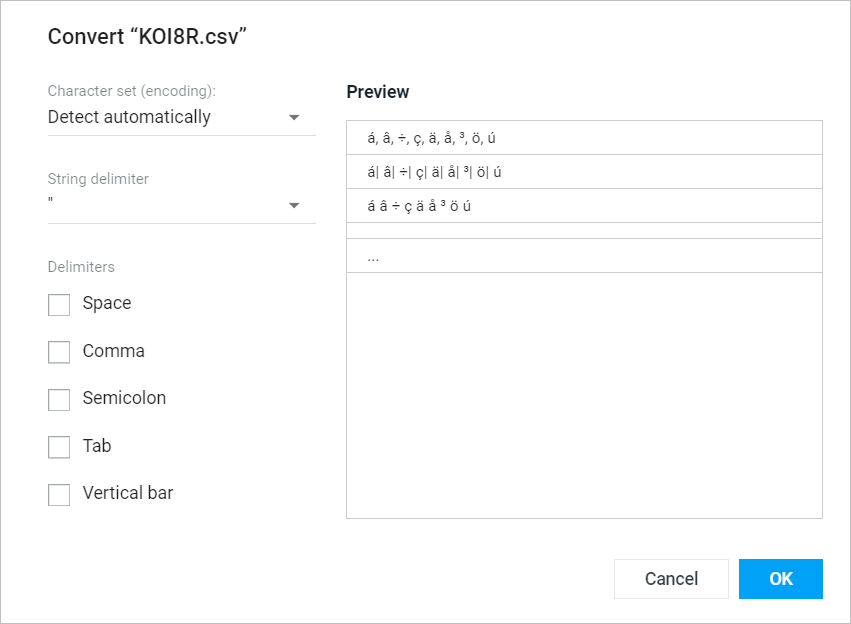
1.Specify the required parameters in the dialog box by selecting the character set (encoding) type and the string delimiter from the drop-down lists.
2.Select the necessary check boxes to customize the column separator.
The right part of the dialog box (Preview) displays a preliminary layout of the document corresponding to the selected parameters.
3.To complete the operation, click OK.
The file will be converted to the internal format with the specified parameters and open for editing in a new web browser tab.
If you open a file or folder in the web browser, they will remain open even when there is no network connection (for example, in case of a server connection failure). Once the connection is back, the following will happen:
1.If the location of the file or folder has not changed and the user keeps the same access permissions to it, the folder that was opened before the disconnection occurred will open.
2.If a file or folder with which a user was working has been deleted or if for some reason the file is no longer available, a dialog box will be displayed inform the user that the file or folder is unavailable. To continue, do the following:
•User with the permissions of the owner of the element: Click Open in Trash to go to the element in the Trash folder, or Close to go to My documents section. If the folder or file has been permanently deleted from the Trash, the user will be redirected to My documents section.
•User whose permissions have been revoked: Click Close to go to My documents folder.
Documents in internal formats can be opened from the file storage in MyOffice desktop editors, if this feature has been enabled by your system administrator in the MyOffice Private Cloud settings.
Open a file for preview
To open a file in preview mode, select it in the file list and click  More >
More >  Preview. Or right-click to open the context menu and select the Preview command.
Preview. Or right-click to open the context menu and select the Preview command.
In the Preview mode, you can work with files using the controls on the upper and lower parts of the screen:
• Print: Allows to print the file (displayed if not prohibited by the system administrator). If you want to print spreadsheets in internal formats, they are automatically divided into pages when printing. Use the spreadsheet editor to divide the document into pages according to your preferences.
Print: Allows to print the file (displayed if not prohibited by the system administrator). If you want to print spreadsheets in internal formats, they are automatically divided into pages when printing. Use the spreadsheet editor to divide the document into pages according to your preferences.
• Download: Allows to download the file (displayed if not prohibited by the system administrator).
Download: Allows to download the file (displayed if not prohibited by the system administrator).
• Search: Allows to open the data search pane in the document. The button is displayed when viewing text documents, spreadsheets and presentations (the button is inactive when viewing files in .xodp and .xotp formats).
Search: Allows to open the data search pane in the document. The button is displayed when viewing text documents, spreadsheets and presentations (the button is inactive when viewing files in .xodp and .xotp formats).
•
 : Allows to show the previous or the next document from the file list of MyOffice Documents.
: Allows to show the previous or the next document from the file list of MyOffice Documents.
•Open with Editor: Allows to open the file for editing (if you have the Edit permission or higher) or viewing (if you have the View permission) in the editor. The button is displayed only for files in internal format.
•Edit a сopy: Allows to convert a copy of the viewed document in external format to internal format and open the file for editing in the editor. The button is displayed only for external format documents.
• Close: Allows to close the file opened in the Preview mode. To leave the Preview mode, click the Esc key on the keyboard.
Close: Allows to close the file opened in the Preview mode. To leave the Preview mode, click the Esc key on the keyboard.
•An information box containing the current page number and the total number of pages in the file opened for preview. For spreadsheets, it is possible to select the sheet displayed in the preview (if the file contains several sheets).
•
 : Zoom in or out the file while previewing.
: Zoom in or out the file while previewing.
For audio and video files, you can view, listen to, rewind, and download the recording.
For spreadsheets, you can view the full contents of a cell, as well as the notes to cells. To view the notes, hold the cursor over the cell with a note (marked with a small green triangle in the upper right corner). For cells with formulas, the result of the calculation is displayed but not the formula itself.
When you view text files in external formats (that is, .doc, .docx, .odt, .txt,.ods, .txt), external format spreadsheets, and internal format spreadsheets (.xods), you can select and copy the text to the clipboard. The data is copied to the clipboard without formatting.
If a file was edited by another user while previewing, a notification will be displayed to inform you that there is a new version of the preview page.