Versions
To record important changes in presentations, text files, and spreadsheets, the application includes a feature allowing to create versions. Versions of editable format files are created manually by the user or automatically, if the system administrator has enabled this feature. New versions of files of any format are also created as a result of uploading, copying, or moving a file with replacement. Each of the created versions is displayed in the Version history.
Manually created versions display the following information:
•Name
•Date, and time of creation
In the current version, this data is displayed in the parameters of the document itself.
The following actions can be performed with versions:
•View (if viewing this type of file is supported by MyOffice Documents)
•Rename
•Restore (make current)
•Save as a new file
•Download (if not prohibited by the system administrator)
•Print (if not prohibited by the system administrator)
•Delete
•Mark/Flag
•Supplemented with a comment or have the existing comment edited.
Users with view permissions cannot access to view and control versions.
Go to Version history
To go to Version history, do one of the following: •In the application workspace, right-click the line with the file and select Version history. Or use the context menu to select Version history > Open version history. •On the Sidebar, in the file properties pane, click Version history. To open the properties pane, click The operation will open the latest version of the file in the current tab of the web browser, the Version history will be displayed on the screen:
At the top of the screen you can see the following elements: •An arrow button to exit the Version history •The name of the document whose history is open for viewing •The Auto create versions switch for files in editable formats • The commands for working with the version: •Restore this version: Allows to define the selected version as the current version (not displayed for the new version of the file). •Save a copy: To save the new version as a separate new file. •Download: To download the new version to the user's computer. •Print: To print the selected version of the file (disabled if printing this file type is not supported). •Delete: To delete the selected version of the file (not displayed for the current version of the file). The workspace displays the contents of the version selected in the Sidebar, in the Version history. Depending on the file type, tools to control the file display (that is, current page number, buttons to control the scale of the file display, buttons to select a sheet of a spreadsheet) may be displayed at the bottom of the screen. Document versions are grouped in the list on the Sidebar by version “created on” date. The following information is displayed for every available version, except the current one: •Version name. If the name field is left blank, the version will be named Untitled. •Information about the author of the version. When you hold the cursor over an author's avatar or name, a pop-up window will appear with additional information about the user. If needed, click Details on the pop-up window to display the information about the contact in MyOffice Contacts (if MyOffice Mail is integrated). The information about the contact will open in a new browser tab. If a user is deleted, it is not possible to view detailed information about the user when holding the cursor over the cursor over their name or avatar. •Date and time when the version was created. •Сomment (if the field is left empty, the Add comment will be displayed in the information after saving the version). A comment and version name can be added to all versions except the current one.
The version that the user created or renamed is automatically marked with the The document whose version history has been opened for viewing will be displayed in the Recent section. |
Save the current version of a file
To create a new version of a document in formats available for editing, follow these steps: 1.Do one of the following: •Select the file in the file list and click the •Right-click the file name in the file list, select the Version history > 2.In the window that appears, fill in the Version name and Comment fields. •If the name field is left blank, the version will be saved as Untitled, and a pop-up "Version saved" notification will appear. •If the comment field is left blank, after saving the version, "Add сomment" will be displayed in place of the comment. Click OK to save the new version. A saved version will appear in the Version history, which, unlike the current one, has a title, date and time of creation, version author and comment. For all file types, a new version is also saved as a result of uploading, copying, or moving a file with replacement. The versions of the replaced file remain in the Version history. |
View file version
1.Go to the Version history of the file. 2.In the version list, hold the cursor over the desired version and left-click in the version line. The selected version will be displayed in the workspace. |
Actions with file versions
To select the document version you want to work with, go to the Version history, hold the cursor over the document version on the Sidebar and click •Mark version/Unmark: Allows to select a version or clear the selection. •Edit name and comment: Allows to rename a file version and comment. •Restore: Allows to set the selected document version to the current version. •Save a copy: Allows to save the new version as a separate new file. •Download: Allows to download the new version to the user's computer (not displayed if not allowed by the system administrator). •Print: Allows to print the selected version of the file (disabled if printing this file type is not supported and if not allowed by the system administrator). •Delete: Allows to delete the selected version of the file (this line is not displayed for the current version of the file). The Owner has the right to delete versions, but no rights to edit their parameters.
To perform operations with the selected version of the document, you can use the commands at the top of the screen. |
Edit the version name and comment
To change the version name of a file, follow these steps: 1.Go to the Version history of the file. 2.In the Sidebar, in the line with the desired version, click 3.In the menu that opens, select Edit name and comment. 4.Enter a new version name and click OK. The new version name will appear in the list in the Sidebar. A version comment can be edited in two ways: •Click the version menu button •Click on the comment field. The cursor will become active to enter text. |
Save a version as a separate file
1.Go to the Version history of the file. 2.In the list of versions, place the cursor on the desired version and click 3.On the menu that appears, select Save a copy. A dialog box for selecting a folder to save the version will be displayed. 4.If needed, create a new folder. 5.Finish saving the version by selecting the new element location in the dialog box and clicking Save. To perform operations with the selected version of the document, use the Save a copy command at the top of the screen. |
Mark version/Unmark
Only the author of the version can use the Mark version/Unmark feature.
To protect versions from being automatically deleted, you can mark them. To mark/unmark a document version, do the following: 1.Go to the Version history of the file. 2.In the version list, hold the cursor over the desired version and click 3.On the menu that appears, select Mark version/Unmark. You cannot unmark the current version of the document. The mark is assigned to a version automatically in the following cases: •When creating a version of the document manually (with a command or as a result of downloading, copying or moving a file with replacement). •When renaming a document version (if the version has not been marked yet). Versions created automatically are not marked. |
Enable or disable automatic creation of versions
Access to the automatic creation of a new document version can be enabled/disabled by the MyOffice software administrator. By default, access is disabled. Automatic new version creation is only available for files in editable file formats. Automatic creation of a new version of a document can be enabled by the file owner and a user with Manage permission. To enable/disable automatic creation of versions of a document, use one of the following methods: •Right-click the file name in the workspace, then select Version history > Auto create versions in the context menu that appears. •Go to Version history and click the Auto create versions toggle button in the upper right corner of the window. If automatic creation of a new version is enabled, a new version of the document is created automatically in the following cases: •When the document is edited by any user of the system. In this case, a new version is created with a certain interval, since the last change of the document within the editing session. The interval is set by the server administrator and is 5 minutes by default. •After the end of the editing session on the document, if changes were made to the document after the last automatic version creation (even if the interval has not ended). The session is considered ended when all participants have closed the document. Versions created automatically are saved without a name. The author of the version can change its name later. The last user who edited the file is considered the author of the version. |
Automatically delete versions
If automatic creation of versions is enabled, there is a limit to the number of versions created. The maximum number of file versions is set by the system administrator. When a new version is created that exceeds this limit, the earliest existing version of the document is deleted. Only unmarked versions of the document are deleted. The limit applies to both automatically created versions and manually created versions. |

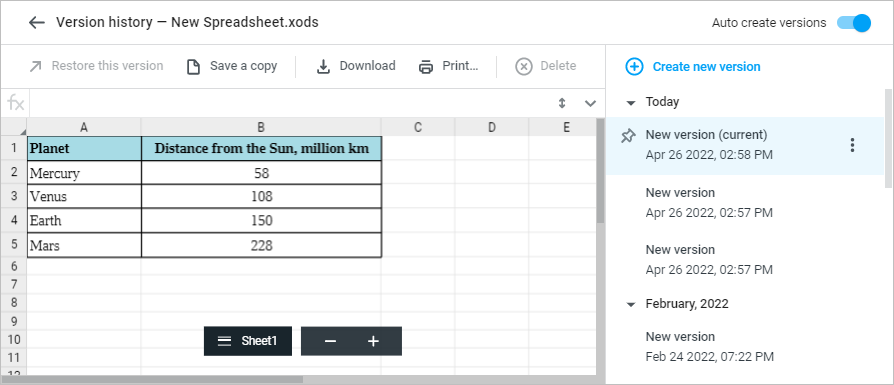



 in the version line. On the menu, select the desired operation:
in the version line. On the menu, select the desired operation: