Fenêtre principale
Vous pouvez travailler avec la présentation en mode lecture seule et en mode édition.
En mode lecture seule, l'interface contient les éléments suivants :
•La Barre de menus
•La Barre de configuration
•La Barre de navigation
•L'Espace de travail
En mode édition, l'interface contient les éléments suivants :
•La Barre de menus
•La Barre de configuration
•La Barre de navigation
•La Barre d'outils
•L'Espace de travail
•La Barre d'état
•La Barre latérale
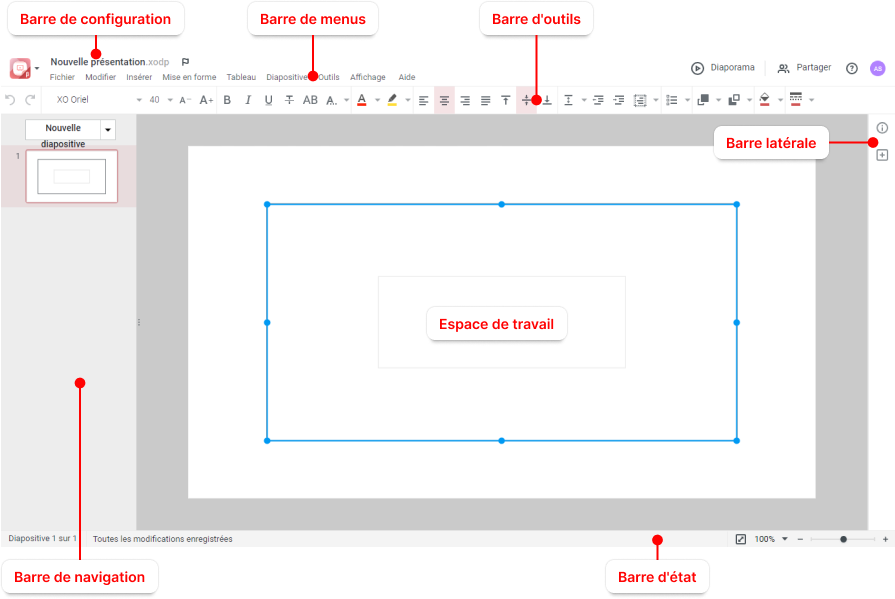
La partie supérieure de la fenêtre peut contenir une notification de la disponibilité des mises à jour de l'application qui ont eu lieu au cours des 14 derniers jours. Vous pouvez en savoir plus à leur sujet en cliquant sur l'hyperlien Notes de version de la notification (les notes de mise à jour s'ouvriront dans un nouvel onglet du navigateur). La notification ne bloque pas l'utilisation de l'application et sera affichée pendant 14 jours à compter de la date de mise à jour du système, jusqu'à ce que l'utilisateur regarde les modifications ou ferme la notification en cliquant sur le bouton  correspondant.
correspondant.
Si l'administrateur du logiciel MyOffice modifie les paramètres du système tandis qu'un utilisateur se trouve dans l'application, une notification apparaît en haut de la fenêtre. Actualisez la page courante du navigateur web pour travailler correctement dans le système. Si vous tentez d'accéder à une opération dont les paramètres ont été modifiés sans actualiser la page du navigateur web, un message d'erreur s'affiche. Après avoir actualisé la page, l'utilisateur pourra continuer à travailler dans le logiciel MyOffice.
Barre de configuration
La Barre de configuration se trouve au-dessus de la Barre de menus et contient les boutons suivants : •Le bouton •Le nom du fichier actuel avec extension. •Le bouton •Le bouton Diaporama qui permet de lancer le mode de présentation plein écran. •Le bouton Partager qui ouvre le fomulaire pour partager l'accès au document avec les autres utilisateurs. •Le bouton •L'avatar qui affiche les initiales ou la photo de l'utilisateur. |
Barre de navigation
La Barre de navigation est située sur le côté gauche de la fenêtre du navigateur web contient le bouton Nouvelle diapositive et des vignettes des diapositives qui font partie de la présentation et leur numérotation automatique. La Barre de navigation peut être masquée/affichée de l'une de façons suivantes : •Dans la Barre de menus, cliquez sur Affichage > Vignette des diapositives. •Déplacez le curseur sur le bord droit de la Barre de navigation marquée par le symbole •Cliquez sur l'information sur le numéro de la diapositive actuelle dans la Barre d'état. Vous pouvez modifier la largeur de la Barre de navigation. Pour ce faire, procédez comme suit : 1.Déplacez le curseur sur le bord droit de la Barre de navigation marquée par le symbole 2.Lorsque le curseur se transforme en une flèche bidirectionnelle, tenez le bouton gauche de la souris enfoncé et déplacez le bord de la Barre vers la gauche/droite pour diminuer/augmenter la largeur. La Barre de navigation sera cachée lorsqu'elle sera réduite à sa taille minimale. Pour afficher la Barre, augmentez sa largeur ou utilisez l'une des méthodes décrites ci-dessus. La taille des vignettes des diapositives change proportionnellement à la largeur de la Barre.
La diapositive actuelle affichée dans l'espace de travail est mise en évidence dans la Barre de navigation avec de la couleur et est mis en évidence par un cadre lumineux. Le cadre autour de la diapositive dans la Barre de navigation devient plus pâle lorsque vous cliquez avec le curseur n'importe où dans l'espace de travail. Vous pouvez vous déplacer dans la liste en utilisant la molette de la souris ou la barre de défilement de la liste. Pour sélectionner une diapositive, cliquez dessus avec le bouton gauche ou droit de la souris dans la Barre de navigation. La diapositive sélectionnée sera affichée dans l'espace de travail. Un clic droit sur une diapositive ouvre un menu contextuel qui contient les commandes suivantes : •Couper : La diapositive sélectionnée est placée dans le presse-papiers du système d'exploitation et supprimée de la présentation. •Copier : La diapositive sélectionnée est placée dans le presse-papiers du système d'exploitation, tandis que la diapositive elle-même reste dans la présentation et ne change pas. •Coller : Le contenu du presse-papiers du système d'exploitation est placé à l'endroit spécifié dans la présentation. Pour coller via le menu contextuel, donnez au navigateur la permission d'accéder au presse‑papiers. •Nouvelle diapositive : Ajouter une nouvelle diapositive à l'endroit où le menu contextuel est appelé (avant la diapositive lorsque vous cliquez dans la partie supérieure de la zone de la diapositive et après la diapositive lorsque vous cliquez dans la partie inférieure de la zone de la diapositive). •Dupliquer : Faire une copie de la diapositive sélectionnée et la placer après la diapositive sélectionnée. •Supprimer : Supprimer la diapositive sélectionnée. •Faire défiler au début : Faire de la diapositive sélectionnée la première diapositive de la présentation. •Défiler vers le haut : Placer la diapositive sélectionnée au-dessus de la diapositive précédente dans la présentation. •Faire défiler vers le bas : Placer la diapositive sélectionnée après la diapositive suivante dans la présentation. •Faire défiler à la fin : Faire de la diapositive sélectionnée la dernière diapositive de la présentation. |
Barre d'outils
La Barre d'outils apparaît uniquement en mode édition et contient des outils de mise en forme du texte. Certains des outils de l'onglet sont dupliqués dans les menus Insérer, Format, Affichage et par les raccourcis clavier. |
Espace de travail
L'espace de travail contient la diapositive en cours sélectionnée dans la Barre de navigation. Lorsque vous supprimez toutes les diapositives de la présentation (en étant le propriétaire ou l'utilisateur avec le droit de Modifier), l'espace de travail ne contient aucune diapositive mais affiche le bouton Nouvelle diapositive. Si une présentation a été protégée par un mot de passe, lorsque vous essayez d'ouvrir un tel fichier, un avertissement s'affiche pour vous inviter à supprimer le mot de passe et à retélécharger le document vers le stockage. |
Barre d'état
La Barre d'état contient des informations sur le numéro de la diapositive en cours, le nombre total de diapositives dans la présentation, des informations sur l'état d'enregistrement des modifications actuelles dans le document et la valeur du zoom des diapositives de la présentation. Les outils de réglage du zoom se trouvent également dans la Barre d'état. |
Barre latérale
La Barre latérale contient des onglets suivants : •Infos du fichier : Ouvre le volet des propriétés du document ouvert (disponible pour le format de document interne uniquement). •Insérer : Contient des éléments permettant d'insérer des diaspositives, les zones de texte, les formes, les images et les tableaux dans le document. La Barre latérale peut contenir les avatars des co-auteurs (utilisateurs travaillant en même temps sur le document actif) si la présentation est ouverte aux utilisateurs qui ont été partagés. Volet des propriétés du document ouvert La fenêtre de propriétés de l'élément affiche de brèves informations sur l'élément sélectionné : •La disposition. Cliquez sur le nom du dossier pour accéder au stockage du document (le dossier dans lequel se trouve le document). •Taille de document. •La date de création et le nom de l'auteur du document. Lorsque vous placez le curseur sur le nom de l'utilisateur, une fenêtre pop-up apparaît avec un bouton Détails pour afficher des informations détaillées sur l'utilisateur. •La date de la dernière modification du document et le nom de l'utilisateur qui a effectué les dernières modifications. Lorsque vous placez le curseur sur le nom de l'utilisateur, une fenêtre pop-up apparaît avec le bouton Détails pour afficher des informations détaillées sur l'utilisateur. •Type de droits d'accès (uniquement pour les fichiers auxquels d'autres utilisateurs ont accès). •Une liste des utilisateurs et des groupes à qui l'on a accordé l'accès (avec des droits d'accès), ainsi que le lien hypertexte Partager (pour le propriétaire du document) / Refuser l'accès (pour les utilisateurs à qui l'on a accordé des droits d'accès). Lorsque le curseur est placé sur l'avatar ou le nom d'utilisateur d'un utilisateur à qui l'accès a été accordé, une fenêtre pop-up apparaît avec des informations détaillées sur l'utilisateur (non pris en charge pour les groupes). Si nécessaire, appuyez sur le bouton Détails de la notification contextuelle pour accéder à la page d'informations sur le contact dans MyOffice Contacts (s'il est intégré à MyOffice Mail). •Hyperlien Partager (pour le propriétaire du document) ou Refuser l'accès (pour les utilisateurs auxquels des droits d'accès ont été accordés).
Pour afficher des informations sur le document, cliquez sur le bouton |






