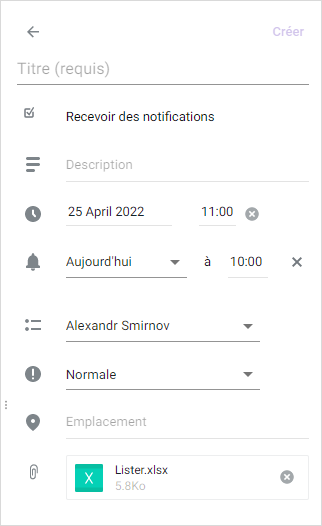Travailler avec des tâches
- Interface
- Travailler avec des tâches
- Travailler avec les événements
- Travailler avec le calendrier
Le service vous permet de maintenir une liste de choses à faire pour le travail et la vie quotidienne, de recevoir des rappels et de suivre la progression des tâches.
Les tâches sont intégrées dans MyOffice Calendar et synchronisés entre les applications MyOffice Mail, MyOffice Contacts et MyOffice Calendar ainsi que des applications tierces synchronisées avec le logiciel MyOffice.
Lorsque vous créez une tâche/liste de tâches, veuillez tenir compte des exigences suivantes :
1.Nom de la liste de tâches
•Longueur maximale : 255
•Longueur minimale : 1
2.Nom de la tâche :
•Longueur maximale : 255
•Longueur minimale : 1
3.Longueur maximale de la description : 500
4.La longueur maximale du champ Lieu : 500
5.Les espaces au début et à la fin de la ligne ne sont pas autorisés.
6.La taille maximale des pièces jointes : 10 Mo
Barre des tâches
Cliquez sur le bouton
La Barre des tâches est visuellement divisée en trois parties. La barre supérieure contient : •La catégorie actuelle des tâches dans les listes (par exemple, échéance aujourd'hui, en cours, tout, etc.). Vous pouvez sélectionner la catégorie souhaitée en cliquant sur la flèche •Le bouton Nouvelle tâche conçu pour créer rapidement une nouvelle tâche. •Le bouton •Le bouton La barre du milieu contient : •Critère de tri des tâches dans les listes. Les tâches de la liste sont triées à l'aide de critères qui sont des paramètres de tâche. Pour trier les tâches selon un paramètre spécifique, sélectionnez le critère souhaité dans la liste déroulante en cliquant sur le bouton •L'indicateur de tri des tâches dans les listes est une flèche à droite du nom du critère de tri. Les tâches peuvent être triées par ordre croissant (si la flèche à côté du nom est dirigée vers le haut) ou décroissant (si la flèche à côté du nom est dirigée vers le bas) du critère de tri. •Listes de tâches. Une liste de tâches vide par défaut est créée pour l'utilisateur. Toutes les tâches que vous créez seront incluses dans cette liste, à moins qu'une autre liste ne soit spécifiée dans leurs paramètres. Si nécessaire, vous pouvez créer ou ajouter de nouvelles listes de tâches. Dans la Barre des tâches, les listes s'affichent dans l'ordre dans lequel elles sont créées/ajoutées. Pour développer la liste de tâches sélectionnée, cliquez sur le bouton La barre inférieure contient la liste Tâches terminées. Pour développer la liste de tâches sélectionnée, cliquez sur le bouton Pour fermer la Barre latérale contenant la liste des tâches, cliquez sur le bouton |
Listes de tâches
Par défaut, la Barre latérale des tâches affiche une liste de tâches générée automatiquement. Le nom de la liste correspond à l'adresse email de l'utilisateur. L'utilisateur peut créer un nombre illimité de nouvelles listes de tâches et partager ses listes avec d'autres utilisateurs. Si d'autres utilisateurs ont accordé des droits d'accès à leurs listes, ces listes s'affichent également au bas de la Barre des tâches. Toutes les listes de tâches sont affichées dans l'ordre dans lequel elles sont créées/ajoutées. La liste des tâches vous permet de terminer complètement la tâche (les déplacer rapidement vers la liste Tâches terminées avec un bouton Créer une nouvelle liste de tâches Pour créer une nouvelle liste de tâches : 1.Cliquez sur le bouton 2.Dans la fenêtre qui s'ouvre, entrez le nom de la liste et sélectionnez la couleur à laquelle la liste sera marquée. Décochez/cochez la case Recevoir des notifications de tâches. Si la case est cochée, l'information sur des modifications apportées aux tâches effectuées par tout utilisateur ayant accès à la liste sera envoyée par email. 3.Confirmez la création de la liste en cliquant sur Créer dans le coin supérieur droit de la Barre. Pour interrompre la création de la liste, cliquez sur
La liste créée sera ajoutée à la Barre des tâches. Modifier les paramètres Pour modifier les paramètres de la liste des tâches: 1.Placez le curseur sur la liste sélectionnée et cliquez sur le bouton 2.Dans le menu qui s'ouvre, sélectionnez la commande Modifier les paramètres. 3.Apportez les modifications nécessaires : •Entrez le nouveau nom de la liste. Pour les utilisateurs qui ont accès à la liste et/ou pour le propriétaire de la liste, le nom ne changera pas. •Décochez/cochez la case Recevoir des notifications de tâches - L'opération n'est disponible que pour les listes auxquelles d'autres utilisateurs ont été autorisés à accéder. •Sélectionnez une nouvelle couleur de liste. Pour les utilisateurs qui ont accès à la liste et/ou pour le propriétaire de la liste, la couleur ne changera pas. •Ajoutez ou supprimez des utilisateurs qui ont accès à votre liste de tâches. L'accès ne peut être accordé qu'à sa propre liste et uniquement aux utilisateurs internes. •Cliquez sur le bouton Refuser l'accès (s'affiche uniquement pour les listes auxquelles l'utilisateur a été autorisé à accéder) ou Supprimer la liste des tâches (s'affiche uniquement pour vos propres les listes de l'utilisateur). Confirmez/refusez l'opération dans la boîte de dialogue qui s'ouvre. 4.Confirmez les modifications en cliquant sur le bouton Enregistrer dans le coin supérieur droit de la Barre Pour interrompre la création de la liste, cliquez sur le bouton Les listes pour lesquelles l'utilisateur a refusé de recevoir des notifications de tâche contiennent des étiquettes Refuser l'accès L'opération de refus d'accès à la liste de tâches est uniquement disponible pour les listes de tâches auxquelles d'autres utilisateurs ont l'accès. Les listes de tâches des autres utilisateurs auxquels l'accès a été accordé contiennent des étiquettes Pour refuser l'accès à la liste des tâches d'un autre utilisateur : 1.Placez le curseur sur la liste à laquelle vous souhaitez refuser l'accès, puis cliquez sur le bouton 2.Dans le menu qui s'ouvre, sélectionnez la commande Refuser l'accès. 3.Confirmez/refusez l'opération dans la boîte de dialogue qui s'ouvre. L'opération de refus d'accès à la liste des tâches est disponible dans la fenêtre modifier les paramètres de la liste. Supprimer L'opération de suppression de la liste de tâches est uniquement disponible pour les listes de tâches personnels de l'utilisateur. Lorsque vous supprimez une liste de tâches, toutes les tâches de la liste sont supprimées définitivement pour tous les utilisateurs. Pour supprimer une liste : 1.Placez le curseur sur la liste à supprimer, puis cliquez sur le bouton 2.Dans le menu qui s'ouvre, sélectionnez la commande Supprimer. 3.Confirmez/refusez l'opération dans la boîte de dialogue qui s'ouvre. L'opération de suppression de la liste des tâches est disponible dans la fenêtre qui permet de modifier les paramètres de la liste. Lorsque vous supprimez toutes les listes de tâches, le bouton de création des tâches est verrouillé. |
Créer une tâche
Pour créer rapidement une tâche : 1.Cliquez sur le bouton Nouvelle tâche en haut de la Barre des tâches et entrez le nom de la tâche à créer dans le champ qui apparaît. 2.Sélectionnez la liste des tâches dans laquelle la tâche sera créée: Échéance aujourd'hui, À venir, En cours, En retard, Toutes. 3.Si nécessaire, définissez la priorité de la tâche en cliquant sur 4.Si nécessaire, vous pouvez définir un rappel de tâche en cliquant sur le bouton 5.Confirmez la création de la tâche avec la touche Entrée sur le clavier ou le bouton La tâche que vous avez créée sera ajoutée à la liste en fonction des paramètres remplis dans le statut À faire. Pour modifier le statut d'une tâche, modifiez la tâche en spécifiant les informations requises dans les paramètres avancés. Pour créer une tâche avec des paramètres supplémentaires : 1.Utilisez l'une des méthodes suivantes : •Cliquez sur le bouton Nouvelle tâche en haut de la Barre des tâches et cliquez sur le bouton Détails. La barre de saisie des paramètres de la tâche s'ouvre dans la Barre latérale. •Placez le curseur sur le nom de la liste de tâches dans laquelle vous souhaitez créer une nouvelle tâche, puis cliquez sur le bouton 2.Entrez le titre de la tâche. 3.Si vous créez une tâche dans la liste des tâches d'un autre utilisateur, décochez/cochez la case Recevoir des notifications. Si la case est cochée, l'information sur des modifications apportées aux tâches effectuées par tout utilisateur ayant accès à la liste sera envoyée par email. La case à cocher s'affiche uniquement lorsque vous créez une tâche dans les listes de tâches des autres utilisateurs auxquels vous avez accordé l'accès ou dans leurs listes auxquelles vous avez accordé l'accès.
4.Entrez les données dans le champ Description. 5.Si la tâche a une date d’échéance spécifique, cliquez sur le bouton Ajouter une date d’échéance et spécifiez la date et l'heure. Pour supprimer la date d'échéance de la tâche, cliquez sur le bouton 6.Si nécessaire, définissez un rappel de tâche en cliquant sur le bouton Rappeler les/le et spécifiez la date et l'heure. Pour supprimer un rappel, cliquez sur le bouton 7.Si vous disposez de plusieurs listes de tâches, sélectionnez la liste dans laquelle vous souhaitez créer la tâche. 8.Si nécessaire, définissez la priorité de la tâche en sélectionnant une valeur dans la liste. 9.Spécifiez les données requises dans la ligne Emplacement. 10. Si nécessaire, vous pouvez ajouter une pièce jointe en cliquant sur le bouton Joindre un fichier. Plusieurs fichiers peuvent être ajoutés en tant que pièces jointes. La taille totale des pièces jointes ne doit pas dépasser 10 Mo. 11. Confirmez la création de la tâche en cliquant sur le bouton Créer qui se trouve dans le coin supérieur droit du panneau de saisie des paramètres de la tâche. Pour interrompre la saisie de paramètres supplémentaires, cliquez sur le bouton
La tâche que vous avez créée sera ajoutée à la liste en fonction des paramètres remplis dans le statut À faire. Pour modifier le statut d'une tâche, modifiez la tâche en spécifiant les informations requises dans les paramètres avancés. Lorsque vous essayez de fermer le navigateur ou de forcer le redémarrage de l'onglet sur lequel le volet de création de tâches est ouvert, un message système s'affiche indiquant que des données non enregistrées sont disponibles. Pour fermer la Barre latérale contenant la liste des tâches, cliquez sur le bouton |
Afficher la tâche
Pour afficher une tâche, sélectionnez-la dans la liste en cliquant sur le nom. Une barre contenant les détails de la tâche s'affiche. Dans le mode d'affichage de la tâche, l'utilisateur peut : 1.Terminer la tâche (déplacer rapidement vers la liste Tâches terminées avec un bouton 2.Ajouter ou supprimer un rappel de tâche en cliquant sur le bouton 3.Passer en mode d'édition de tâche en cliquant sur le bouton 4.Définir l'état de la tâche en sélectionnant une valeur dans la liste dans la ligne Status. 5.Supprimer une tâche en cliquant sur le bouton Supprimer une tâche et en confirmant l'exécution de l'opération dans la fenêtre qui s'ouvre. Pour quitter l'affichage des tâches et revenir à la liste des tâches, cliquez sur le bouton Pour fermer la Barre latérale contenant la liste des tâches, cliquez sur le bouton |
Modifier la tâche
Pour modifier une tâche, placez le curseur sur la tâche et cliquez sur le bouton Modifiez les données requise et cliquez sur Enregistrer. Pour quitter le mode d'édition d'une tâche sans enregistrer les modifications et revenir à la liste des tâches, cliquez sur le bouton Annuler ou sur le bouton Pour fermer la Barre latérale contenant la liste des tâches, cliquez sur le bouton |
Supprimer une tâche
Pour supprimer une tâche : 1.Sélectionnez-la dans la liste en cliquant sur son nom. 2.Cliquez sur le bouton Supprimer une tâche situé au bas de la Barre qui s'ouvre. 3.Confirmez la suppression dans la boîte de dialogue qui s'affiche. L'opération supprime les données de la tâche. Pour annuler l'opération de fin de tâche, cliquez sur Annuler dans la notification qui s'affiche dans le coin inférieur droit. Pour interrompre la supression, cliquez sur le bouton Pour fermer la Barre latérale contenant la liste des tâches, cliquez sur le bouton |

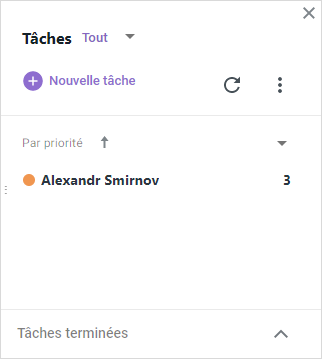
 à droite du nom de la catégorie actuelle.
à droite du nom de la catégorie actuelle.

 qui apparaît dans la ligne avec le nom de la liste. Les listes de tâches des autres utilisateurs auxquels l'accès a été accordé contiennent des étiquettes
qui apparaît dans la ligne avec le nom de la liste. Les listes de tâches des autres utilisateurs auxquels l'accès a été accordé contiennent des étiquettes 


 dans le coin supérieur gauche de la fenêtre, ou le bouton
dans le coin supérieur gauche de la fenêtre, ou le bouton 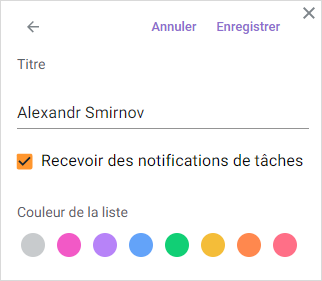
 à droite du titre.
à droite du titre.

 situé à droite du nom de la tâche. Pour annuler la création d'une tâche sans enregistrer les données, cliquez sur le bouton
situé à droite du nom de la tâche. Pour annuler la création d'une tâche sans enregistrer les données, cliquez sur le bouton  situé à droite du nom de la tâche.
situé à droite du nom de la tâche.