Screen elements
- Screen elements
- User profile
- Keyboard shortcuts
- Key terms
The main window of MyOffice Spreadsheet contains the following main sections:
•Control bar
•Command menu
•Toolbar
•Formula bar
•Sidebar
•Workspace
•Sheet tabs
•Status bar
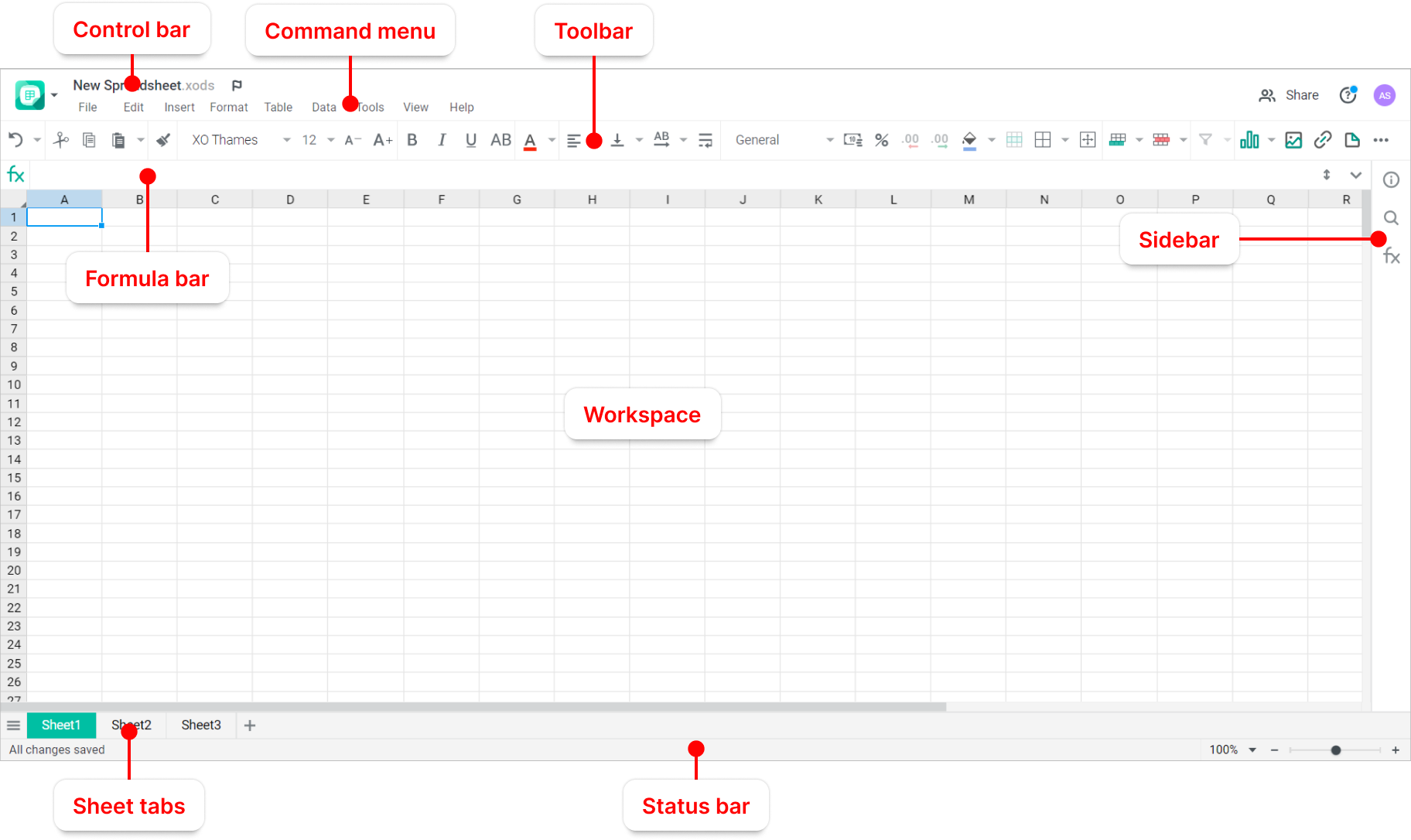
The following application notifications may be displayed above the Control bar:
•A notification that there are updates to the application that have occurred in the past 14 calendar days. You can learn more about them by clicking the release notes hyperlink on the notification the release notes will open in a new web browser tab). The notification does not block work with the application and will be displayed for 14 calendar days from the date of system update until the user reads the changes or closes the notification by clicking  on it.
on it.
•A notification of system settings changed by MyOffice administrator while the user is working in the application. Refresh the current web browser page to ensure the correct functioning. If you try to access an operation for which settings have been changed by the administrator without refreshing the web browser page, an error message will appear on the screen. After refreshing the page, users will be able to continue working in MyOffice software.
Control bar
The Control bar is located above the Command menu. The Control bar includes the following elements: • •File name and extension, which is a full name of the file you are working on. • •Share button: Allows to open the form where users can provide shared access. • •User profile picture with user initials or photo. Clicking this button will display the user profile. Send feedback hyperlink If a mail client is connected and the system administrator has specified the mailing address of the support service in the MyOffice Private Cloud settings, when clicking on Send feedback will open a new tab in the browser containing the feedback form. Fill in the Topic field and describe your issue in the Message field. Click Submit to send your feedback. |
Command menu
The Command menu of MyOffice Spreadsheet contains the menus reflecting the core features of the application. In the document editing mode, the Command menu contains the following menus: •File •Edit •Insert •Format •Table •Data •Tools •View •Help
In the document view mode, the Command menu contains the following menus: •File •View •Help |
Toolbar
The Toolbar contains formatting tools for working with cells, rows and columns, text, charts, and shapes. The tools are displayed depending on the selected document content. The size of the Toolbar varies depending on the size of the web browser window. If the window size does not allow displaying the entire Toolbar, some of the tools will be hidden. Hidden tools are displayed by clicking In documents available to the user for viewing only, the Toolbar is not displayed. |
Formula bar
The formula bar is the line which you can edit to enter, modify, and view data and formulas. The formula bar displays the real contents of the selected cell. The formula bar always displays the text in black, regardless of the color that the user selects for the text in the cell. The formula bar can be stretched, expanded/collapsed, or configured to auto-adjust the line to the data of the selected cell. Stretch the formula bar To enlarge or reduce the formula bar by the value of your choice, do the following: 1.Hold the cursor over the bottom border of the formula bar until it looks like a double-sided arrow. 2.Press the left mouse button to move the border of the formula bar to the desired mark. 3.Release the left mouse button to set the selected value. The maximum height to which the formula bar can be enlarged as a result of stretching is no more than half the current size of the table's workspace. Once the formula bar is stretched: •The •The height of the formula bar set by the user for a cell becomes the default value for that cell. Expand/collapse the formula bar To increase or decrease the size formula bar by the selected value, click Automatically adjust the formula bar To automatically adjust the formula bar to the size of the data in a cell, click Repeat the operation to disable automatic adjustment. The maximum height to which the formula bar can be increased when automatic data fitting is turned on is 10% of the workspace size at most. |
Workspace
The workspace displays the contents of the sheet selected by the user. The workspace is colored in white.This area falls within the page boundary when printed. For more details, see Printing area You can expand the workspace by adding rows and columns. For more details, see Add rows and columns If you want to open a password-protected file, you will be warned to delete the password and upload the document again. |
Sidebar
The Sidebar is an interactive element of MyOffice Spreadsheet interface which allows for accessing to the additional features of the spreadsheet editor. The Sidebar includes the following buttons: • • • The Sidebar may contain avatars of co-authors (users working simultaneously with the active document), if the spreadsheet document is open with users who have been granted shared access. File info tab To see the information about the file, click This tab displays short information about the file you are working on: •Path. Click the folder name to go to the folder where the file is located. •File size •The date of creation and the name of the author of the file/folder. When you hold the cursor over the username, a pop-up window will appear with additional information about the user and the Details button to view detailed information about this user in the MyOffice Contacts application (when integrated with MyOffice Mail). •The date of the last modification of the file/folder and the name of the user who made the edits last. When you hold the cursor over the username, a pop-up window will appear with additional information about the user and the Details button to view detailed information about this user in the MyOffice Contacts application (when integrated with MyOffice Mail). •Access permission type (only for files that had been shared with the user by other users) •A list of users and groups that have been provided with access (with their access rights), as well as the Share (for the document owner) / Decline access (for users who have been granted access rights) hyperlink. •A list of users and groups that with access permissions and information about the access permission type. If the user is a member of an access group, a tooltip is displayed next to the group name. Hold over the user's avatar or username to view more information about the user. If necessary, click Details in the pop-up window to view the contact information in MyOffice Contacts in a new tab of the web browser (when integrated with MyOffice Mail). Find and replace To open the search pane, click Insert function pane To open the Insert function pane, click |
Sheet tabs
The sheet tabs allow for quick navigation between sheets. Right-click the sheet name to display the actions that you can perform. |
Status bar
The Status bar displays notifications on the actions performed in the application, the status of changes made, the values of the most frequently used functions, as well as the scale management tools. The application notifications include: •All changes saved •Saving •Inserting image •Preparing for print •Preparing File (when downloading a file) •Offline |




 indicator informing that there are updates to the application. The indication will be displayed for 14 calendar days from the date of system update until the user checks the information about the changes.
indicator informing that there are updates to the application. The indication will be displayed for 14 calendar days from the date of system update until the user checks the information about the changes.





