Upload and open
- New file
- Upload and open
- Open a file
- Save a file
- Save as template
- New from template
- Create a new version
- Create a copy
- View a file
- Print a file
- Mark a file
- Recent files
- Rename a file
- Download a file
- Send via email
- Share a file
- Request access
- Share a link
- Close a file
- Collaboration
You can upload spreadsheets from your personal computer to MyOffice Documents for viewing and editing.
Supported formats that can be edited without conversion: .xlsx, .ods
Convert a file when uploading
When uploaded, documents of a number of formats are automatically converted to the internal .xods/.xots format.
The automatically converted file formats include:.xls, .xlt, .xltm, .ots, .xltx, .xlsm.
If the file cannot be converted, it will open in the read-only format.
Upload a file
To upload and open a file, do one of the following:
1.In the Command menu, select File > Upload and open or use the keyboard shortcut Ctrl+O ( Cmd+O).
Cmd+O).
2.In the window that opens, select the file and click Open.
3.When the file starts uploading to the storage, an information window will appear. If the file requires conversion, it will be automatically converted and then uploaded.
4.As a result of the operation, a window will appear with a message that the uploaded file is ready to open:
•When the Open button is clicked, the file is opened in a new tab of a web browser for editing or viewing.
•When the Cancel button is clicked, the upload window closes, the file is not opened for editing or viewing. It becomes available in the My documents folder in MyOffice Documents file storage.
If you upload a document in .tsv, .tab, .scsv, .csv format, an additional dialog box will appear on the screen before conversion:
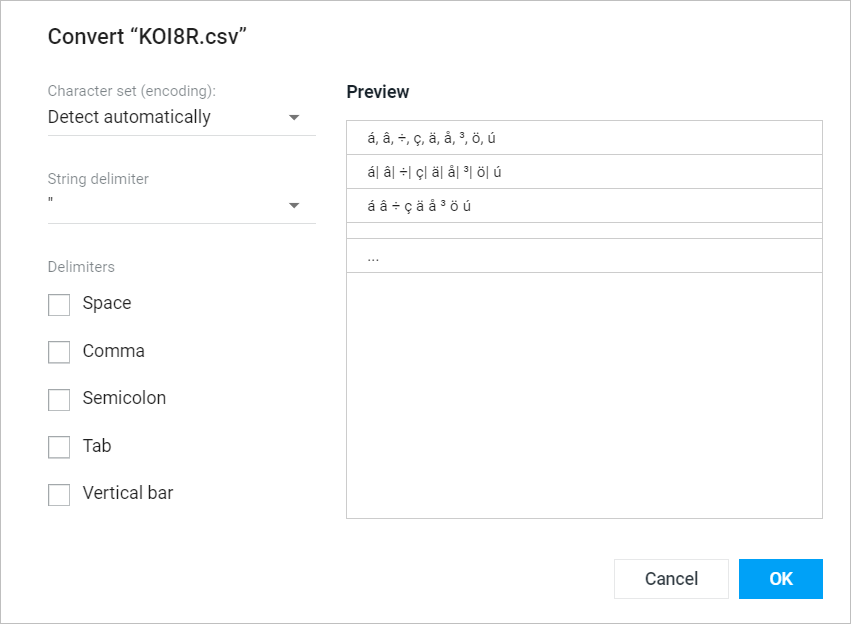
Specify the desired parameters in the form by choosing the encoding type and the delimiter used to separate the rows from the drop-down lists and check the desired box defining the column delimiter (multiple boxes can be checked). The right part of the form displays a preliminary layout of the document corresponding to the selected parameters.
Click ОК to finish. The document will be converted to the internal format with the specified parameters and opened for editing in a new tab of the web browser.
When you click Cancel, the upload window closes and the file is not opened for editing or viewing. The file will be then available in My documents folder of MyOffice Documents storage.
The administrator of MyOffice software can restrict certain file types from uploading. If you try to upload a restricted file type, a corresponding error message will appear.
When the storage limit is exceeded or almost reached, the users will receive the following notifications:
•When approaching the set limit: A notification will be displayed above the Control bar that the file storage space is running out. This notification is a warning, and the user can continue working on files without interruption. You can hide the warning by clicking  on the warning or by logging in to MyOffice web applications again. In case the quota problem persists the next day, the notification will be shown to the user once again.
on the warning or by logging in to MyOffice web applications again. In case the quota problem persists the next day, the notification will be shown to the user once again.
•The allocated quota limit has been reached: A notice will be displayed above the Control bar that the file storage space is running out. This warning cannot be hidden, no further operations with files are possible until the quota issue is solved.
To free up space, delete unnecessary files from the storage or contact your system administrator to increase the quota size.